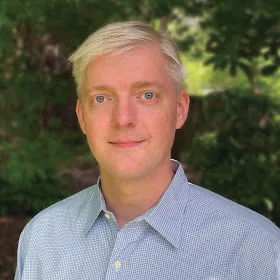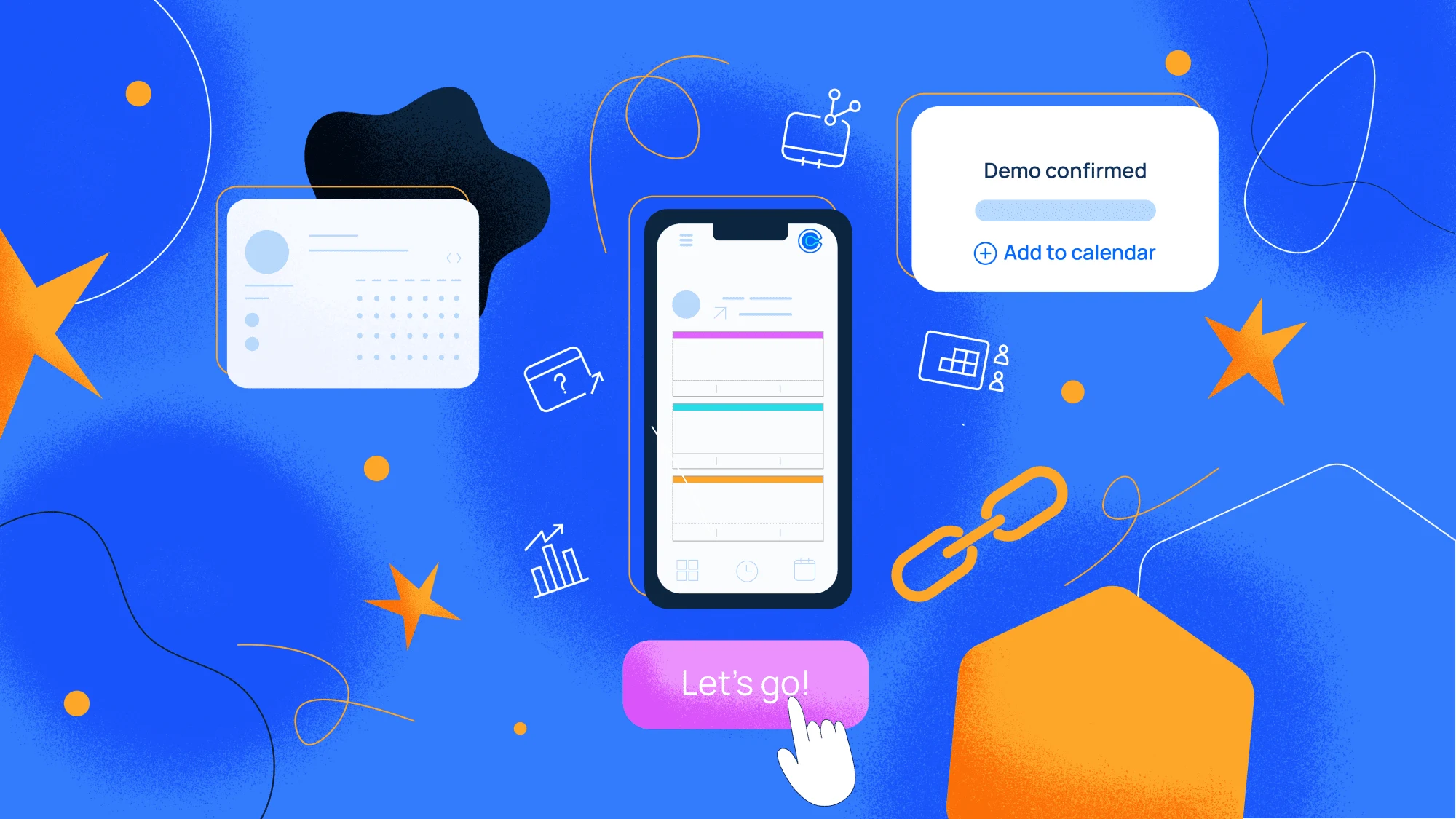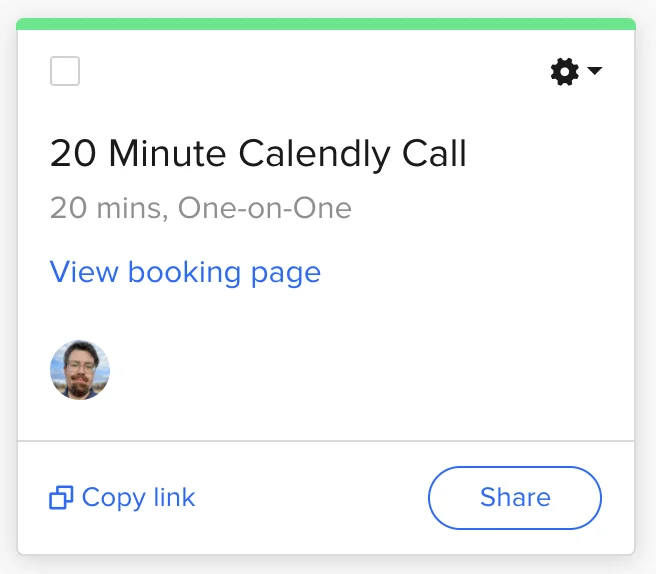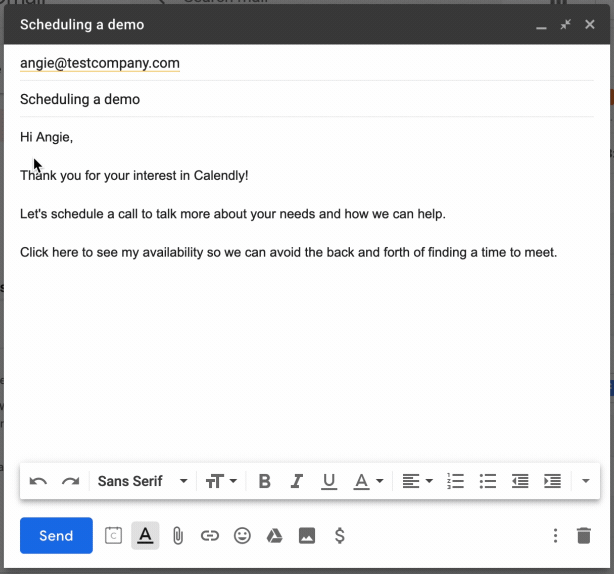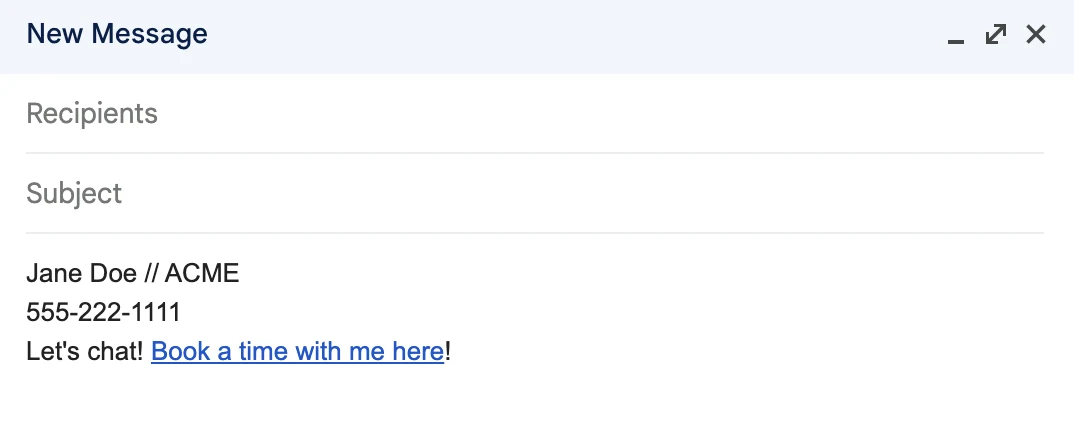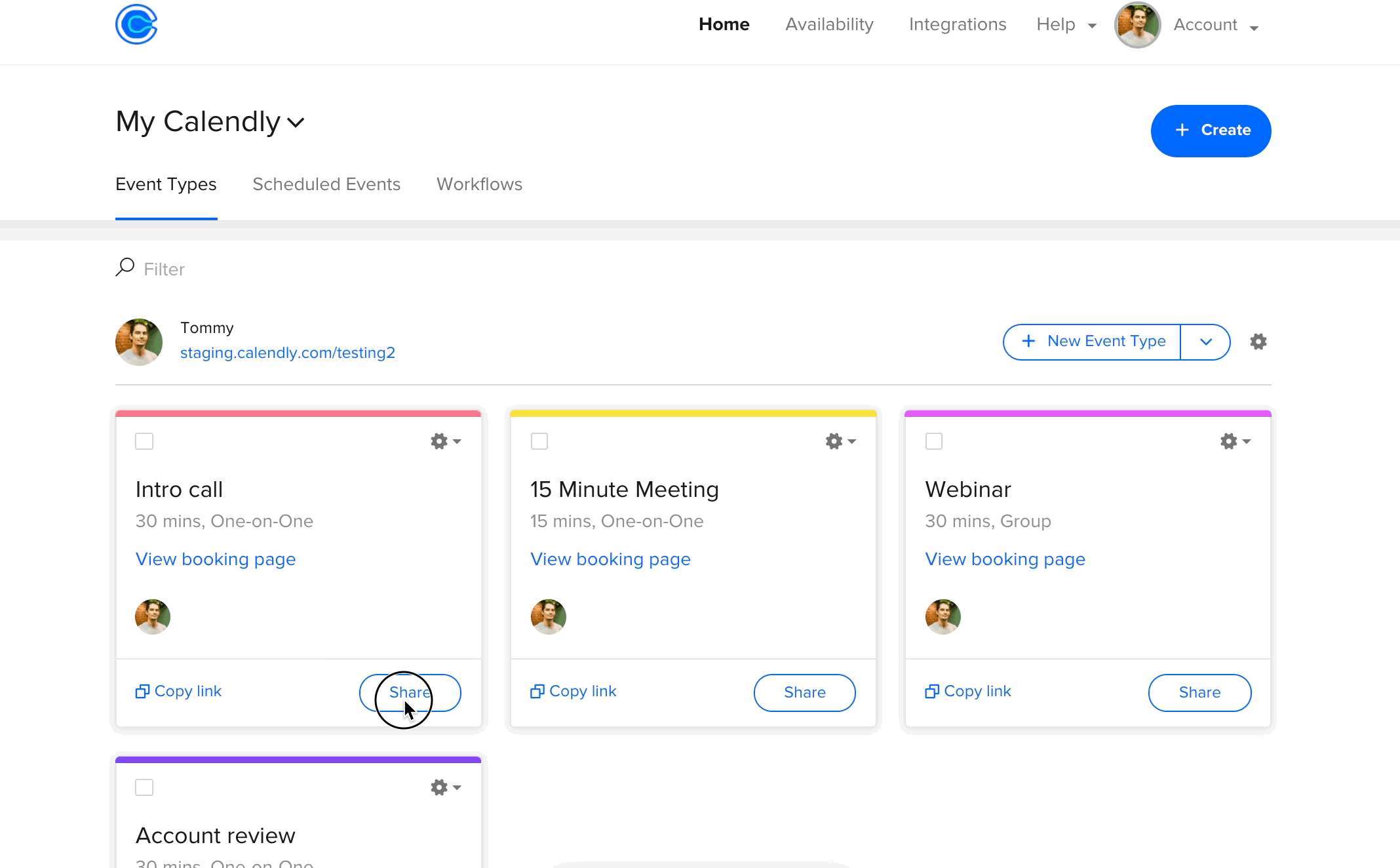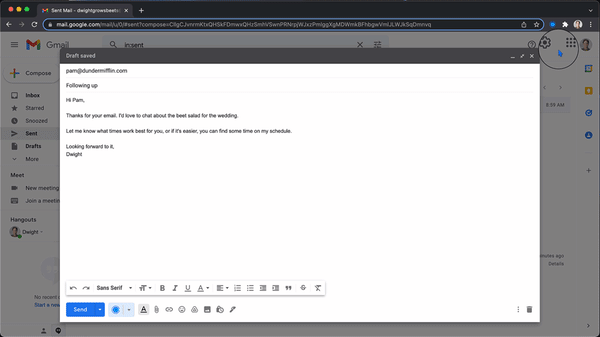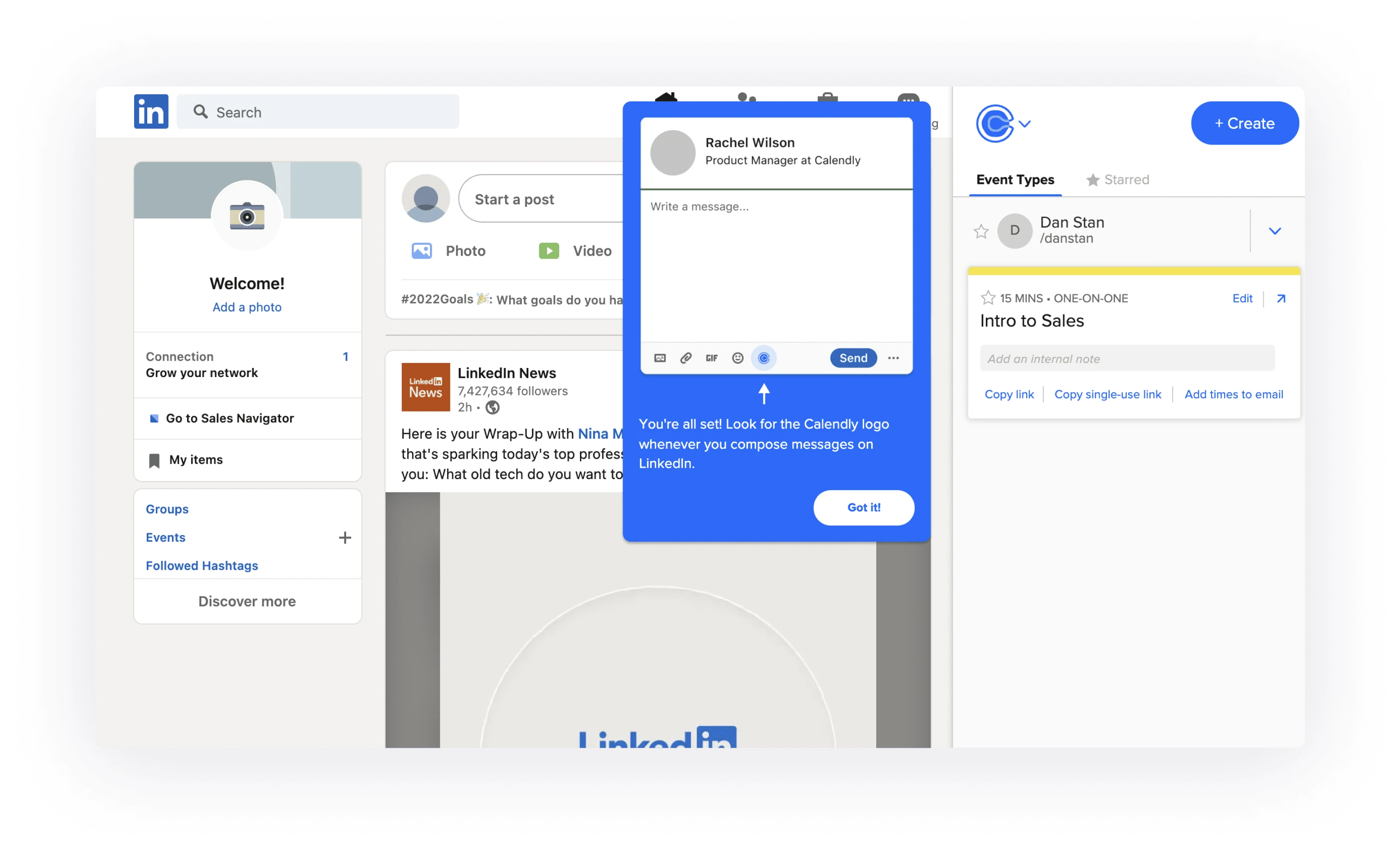Table of contents
The first article in this two-part series, Getting started with Calendly, showed you how to customize and test your booking page. You've set up your availability so you don't have to worry about double bookings or midnight meetings. Now you can feel confident your booking page is set up right and ready to go out into the world.
This step-by-step guide will help you build on that great work. You’ll learn where to find your scheduling link, different ways to share it, and ideas for creating a message that makes people want to schedule time with you. You’ll also learn how to use Calendly no matter where you are.
How to invite others to schedule with you
Calendly provides several ways to invite others to schedule with you. Let’s look at the most common methods.
First, find your scheduling link
Before you can invite anyone to schedule with you, you need to know where to get the scheduling link for your Event Type. Look for the Event Type you want to share on your Calendly homepage. Simply click “Copy link,” and the link is ready to be shared.
Next, find the best sharing option for you
The easiest way to get started is to think about how you schedule meetings today, and explore where Calendly fits so you can schedule meetings more easily.
If you've been emailing back and forth to schedule your meetings
Sending someone an email is one of the easiest ways to share your scheduling link. There are several email options, so pick the one you use the most.
Copy/paste or hyperlink your scheduling link in your email
The quickest way to share your scheduling link is to simply copy/paste it directly into your email. To avoid cluttering your email with a long URL, you can select some text in your message — for example, “try my scheduling link” or “find a convenient time on my calendar” — and create a hyperlink using your scheduling link.
Add a meeting link to your email signature
Another option is adding your link to your email signature. Use a message like “Schedule a meeting with me” or “Find time on my calendar” to your email signature.
Including your scheduling link in your email signature creates an “always on” option for sharing when you can meet. People don’t have to ask for your scheduling link — it’s already in front of them.
Add preferred times to email
Use this more advanced option to share specific times you’d like to meet. On your Calendly homepage, look for the Event Type you want to book. Then click the “Share” button in the lower right of the Event Type. Select “Add times to email” at the top of the popup box. Use the calendar to select the specific days and times you want to offer. Then, simply select “Copy times to clipboard” and paste the information into your email.
Hot Tip
Install Calendly’s browser extension to perform the tasks above faster — and without ever leaving your email. The extension also adds a Calendly icon to your Gmail toolbar. (For more details about using the browser extension, please visit the browser extension Help Center page.)
If you've been using your website to schedule your meetings
Email isn’t the only way to share when you can meet. Adding Calendly to your website lets you connect with people when they’re most interested in meeting with you. To save your visitors a click, Calendly includes tools to help you embed your scheduling calendar directly on your web page. For example, you could embed Calendly on a demo request page or a Contact Us page.
The Help Center has more details on embedding Calendly in your website.
More ways to share your scheduling link
The more places you share your scheduling link, the more meeting opportunities you’ll have. One way to increase your reach is by adding your Calendly link to any publicly available place where people learn more about you.
Try adding your link to your social media bios (LinkedIn, for example). For in-person encounters, put your link on your business card (you can even use a QR code). The addition of a scheduling link turns any potential personal touchpoint into a connection opportunity.
Scheduling etiquette: Share your link with an engaging message
Sharing your meeting link is only part of creating a new connection. What should you say to make people want to schedule time with you? More people will accept your meeting invitation when your message focuses on their needs.
It’s simple scheduling etiquette. Just telling someone to book time on your calendar may create a negative impression — as if you’re expecting them to do all the work. A message using good etiquette emphasizes the benefits for the other person. A great approach is highlighting the convenience and simplicity of using a scheduling link, while also providing other ways to decide on a meeting time. You’ll create a positive impression and get better responses to your meeting invitations.
Calendly etiquette examples [templates]
What kind of message is mindful of the other person’s needs? Try customizing these examples from fellow Calendly users.
I'd love to grab some time with you! If you want to share when you can meet or have a Calendly link, I'll shoot over an invite. You're also welcome to book some time directly on my calendar: [insert your Calendly link]
Please let me know some times you’re available. But if you want to try it, you can book a time on my calendar with Calendly, a tool I like to use to reduce all the back-and-forth of emailing dates and times. [insert your Calendly link]
If it's helpful, here's my calendar: [insert Calendly your link]. I’m also happy to hop on yours!
Feel free to suggest some times that work for you. Or, if it's easier, here's my Calendly link! [insert your Calendly link]
I'm available [list some times], but if none of those work for you, you can find another time on my calendar here.
Do you have a Calendly link you can share? If not, here's mine. [insert your Calendly link]
Use Calendly wherever you are
You don’t need to stop what you’re doing to share a meeting time. Calendly gives you several ways to share scheduling links without switching devices or tabs.
Internet browsers
Calendly offers more ways to access your scheduling link with browser extensions for Google Chrome, Firefox, and Microsoft Edge. For example, installing the Google Chrome extension adds Calendly directly to Gmail, so you can add meeting links and times while writing an email.
The extension also puts all your Event Types in a sidebar, so you never need to interrupt your work to schedule a meeting. Click the Calendly icon in your browser, find the meeting you want to share, and then click “Copy link” as you would on the homepage.
LinkedIn Messaging
You can do something similar in LinkedIn. Click on the Calendly icon in the LinkedIn Messaging toolbar to insert your scheduling link in just a few clicks.
Microsoft Outlook
If you want to connect your Microsoft Outlook calendar
Calendly’s Microsoft Outlook plug-in connects an Outlook calendar on a Windows machine directly to your Calendly account. The Outlook plug-in scans your calendar to check for meeting conflicts, and ensures you only share available time slots. (For detailed instructions to add the Microsoft Outlook plug-in, please visit the Outlook plug-in Help Center page.)
If you want to add Calendly functions to your Microsoft Outlook email
Calendly extends your Microsoft functionality further with a separate Outlook add-in. Similar to the Gmail and LinkedIn Messaging integrations, the add-in puts Calendly functionality in your Outlook toolbar. With a few clicks, you can access your meeting Event Types, and then copy and share your scheduling links without leaving Outlook. (Find details at the Outlook add-in Help Center page.)
Your phone
The Calendly mobile app puts scheduling automation right in your pocket. It lets you share your link from your phone in an email, text message, or a messaging app.
Learn more about what Calendly can do for you
With the tips here and in part 1 of Getting started with Calendly, you have all the information you need to create your personalized scheduling experience and easily share the times you’re available to meet. But this guide only scratches the surface of Calendly’s ability to automate your scheduling.
To learn more about what Calendly can do for you, check out our webinar for new users.
Webinar: Getting started with Calendly
Related Articles
Don't leave your prospects, customers, and candidates waiting
Calendly eliminates the scheduling back and forth and helps you hit goals faster. Get started in seconds.
Calendly eliminates the scheduling back and forth and helps you hit goals faster. Get started in seconds.