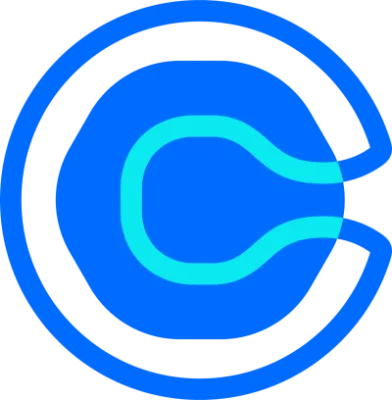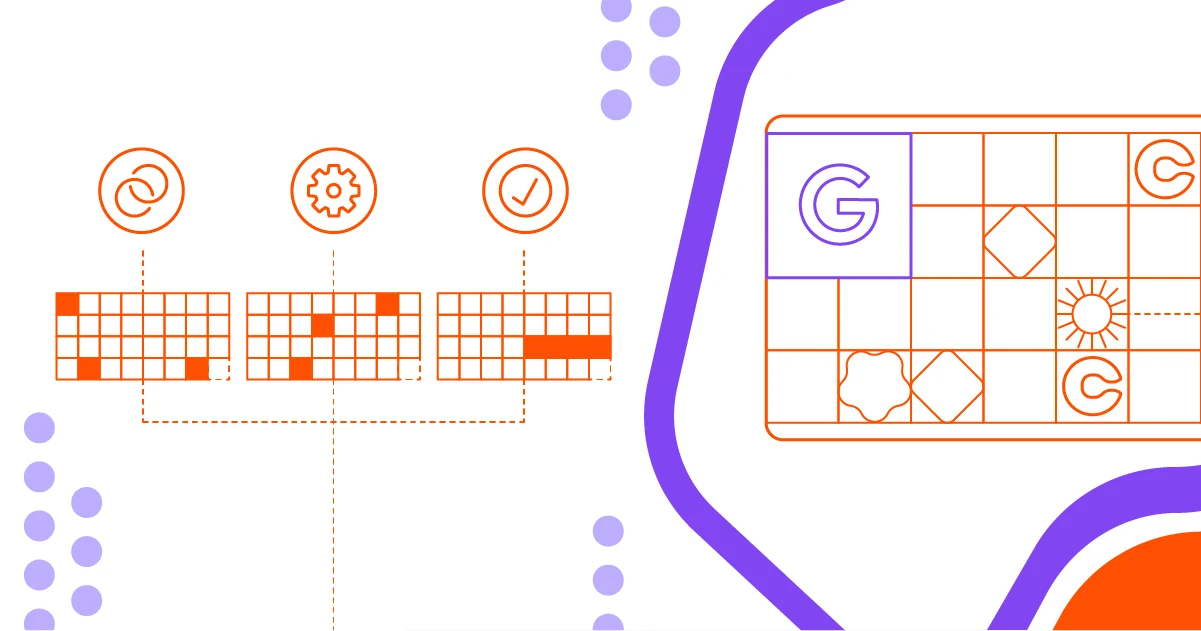Table of contents
Google Calendar is one of the most ubiquitous calendar apps out there for managing our daily lives. It lives on our phones and connects with our emails, among other accounts.
Google Calendar’s ability to sync across devices lets you input events, reminders, and notes from just about anywhere. You can then pull up your personal and work schedules at a moment’s notice, whether that’s on your mobile, laptop, desktop, or tablet. We take for granted our schedule is within arm’s reach at all times.
So what happens when the Google Calendar sync function doesn’t work? What happens when you enter an event and it isn’t accessible from another device? This issue can interfere with your ability to keep track of what’s going on in your life.
Here we’ll go over several ways you can fix sync issues with Google Calendar so you can get back on track. The method you use will depend on the device and operating system you use. We’ll start with Apple’s iOS.
Before you start troubleshooting
Sometimes simple things can cause big headaches. Before you start changing settings on your device or within your calendar app, it’s important to check a few external conditions that could affect your calendar sync:
Is your internet connection working normally?
Is your wi-fi turned on?
If you’re traveling (and not flying), did you turn off airplane mode?
If you’re using a company device, do you have permissions to update its account sync settings?
Learn more: Calendly vs. Google Calendar ... or both?
How to fix Google Calendar sync issues on an iPhone or iPad
1. Re-add your Google account
One of the easiest fixes for Google Calendar sync issues on an iOS device is to remove your Google account from the Google Calendar Apple app and add it back again. Removing your account is a simple process:
Open the Google Calendar app on your iOS device.
Select the menu icon from the top left corner of the screen.
Choose “Settings” (look for the little gear-shaped icon).
Select “Manage Accounts.”
Tap “Edit.”
Select the option to remove your account.
Confirm and press “Done.”
At this point, you won’t be able to use Google Calendar on this device (since your account is gone) but don’t panic. Just close and reopen the app, and you’ll automatically be invited to reconnect your account. Be sure to choose your Google account from the range of calendar options.
This simple fix should solve any sync issues you were having, and you’ll see all your events and data show up as usual.
2. Reinstall Google Calendar on your iPhone or iPad
If you’re still having trouble, you can try to reinstall Google Calendar from the Apple App Store:
Uninstall Google Calendar by tapping on and holding the Google app icon until its drop-down menu appears.
Tap the “Remove App” option.
From the resulting pop-up, select “Delete App” to delete the app from your iOS device.
Reinstall Google Calendar from the Apple App Store.
This fresh installation of Google Calendar should free your iPhone or iPad from sync problems.
How to fix Google Calendar sync issues on an Android device
Since Google Calendar is a native Android app, Android phone users have more tools at their disposal when trying to fix this problem.
1. Make sure the Calendar app is on
The first thing to do, as obvious as it may seem, is to check and make sure Calendar is turned on. You may have accidentally turned it off at some point.
To check:
Open Settings on your Android phone (not your Google settings).
Select “Apps” or “Apps & Notifications” — whichever version applies.
Scroll to “Calendar” and tap it.
Review the “App info” section for your Calendar app.
Click on each setting to ensure all permissions are granted, defaults are set, app is up to date, and "usage" reflects your actual use of the app.
Once you’ve confirmed this information, Calendar should be turned on and running properly.
If Calendar is turned on and you’re still experiencing sync problems, try a quick online search to see if the app is having an unusual problem. The Google Workspace Status Dashboard shows the current status of many Google apps and services, including Google Calendar. You can find details for any outages and expected downtime. It may be that you simply have to wait for the app to come back online.
2. See if the Calendar you want to sync is visible
It’s possible the calendar you’re trying to sync wasn’t properly selected. Check which calendars your Android device is receiving from Google Calendar. To do this, open your Google Calendar app and click on the hamburger menu in the top left corner. You’ll see a list of calendars with labels such as, “Birthdays,” “Work,” and “Important reminders,” as well as any custom calendars you may have created. Each calendar will have a checkbox next to it.
Check to see if the event you’re trying to sync on your device is part of a calendar with a checked box. For example, if you’re trying to find an event on your personal calendar:
Find the calendar containing the event.
Let’s say you discover you’ve added the event to a calendar named “My Calendar.”
Check to see if there’s a checkmark next to the “My Calendar” calendar.
If the calendar isn’t checked, just click the empty box to add a checkmark.
If you follow this procedure, the relevant calendar should sync to your device. In many cases, that’s all you’ll need to do to fix your problem.
This goes for any Android device experiencing sync problems. Always check to see if the device having problems is properly set up to sync with your Google Calendar.
3. Check your Android device storage space
If none of the above solutions work for you, the problem could be your device’s storage capacity. Google Calendar events don’t take up a lot of space on your phone’s hard drive relative to data from other apps. But if your device is filled near to capacity, Google Calendar might have stopped syncing to keep that space free.
To test this theory, free up some storage on your hard drive. Clear out anything you don’t use or don’t need. Consider backing up and deleting non-essential data on your device as well:
Go through your camera roll and delete old photos or videos — or back them up and then wipe the slate clean.
Scan for unused apps taking up valuable storage space and delete them.
Try to clear caches for less frequently used applications on your phone.
To check if Google Calendar storage is turned on:
Open Settings on your Android phone (not your Google settings).
Select “Apps” or “Apps & Notifications” — whichever version applies.
Scroll to “Calendar” and tap it.
Review the “App info” section for your Calendar app.
Scroll to the “Usage” section.
Tap “Storage & cache.”
This screen should give you some information about the Google Calendar storage space available on your Android phone.
If you can’t clear out old data or apps on your Android device, you still have a couple of options. First, while you’re in the “Storage & cache” section, you can select the “clear cache” option to free up some space.
There is also a “clear data” option which deletes data from Google Calendar itself. Since this method deletes any data not already synced on another device for good, you should only consider this option as a last resort. Any events you lose by clearing Google Calendar’s data will have to be re-entered manually.
To complete the process, turn off your Android device and turn it back on again.
Give it time
Your device could start syncing again in as little as a few minutes after trying these troubleshooting techniques. But it can take up to more than 24 hours before Google Calendar starts to sync up your data again.
Restarting your device could help it begin syncing again more quickly. But if it doesn’t sync again right away, keep checking back and be patient. If the problem persists, report it to Google.
Want more? Check out our Ultimate Google Calendar Guide!
Get started with Calendly
Webinar: Getting started with Calendly
Related Articles
Don't leave your prospects, customers, and candidates waiting
Calendly eliminates the scheduling back and forth and helps you hit goals faster. Get started in seconds.
Calendly eliminates the scheduling back and forth and helps you hit goals faster. Get started in seconds.