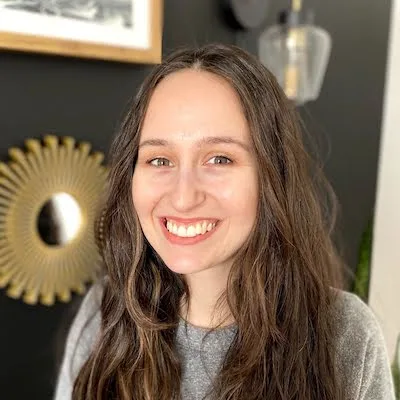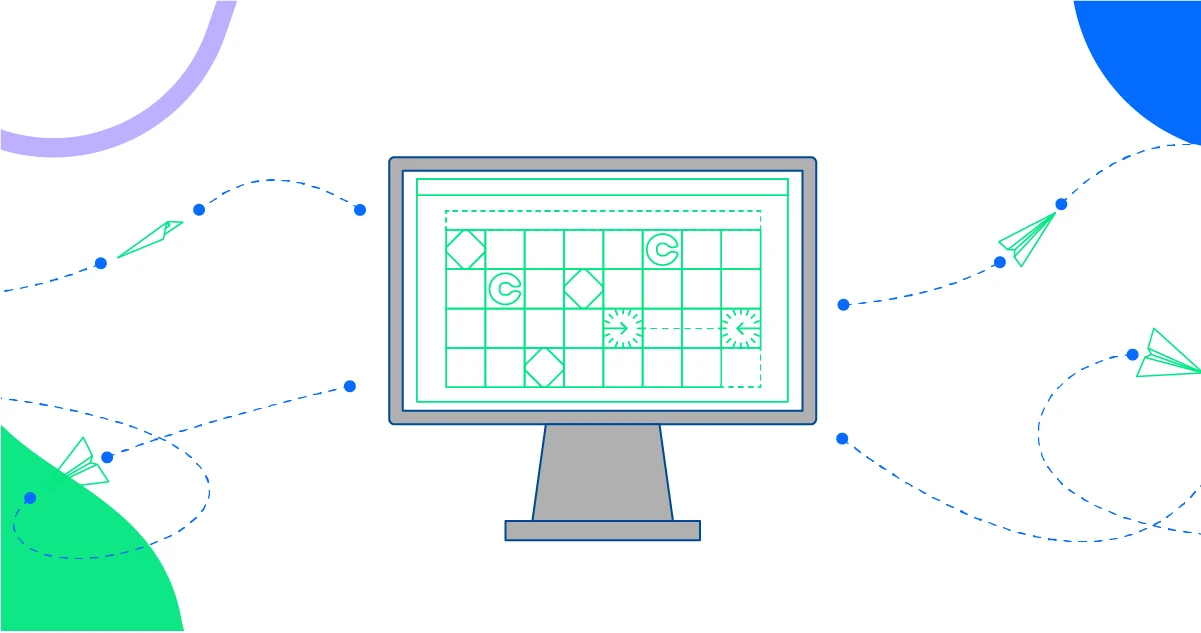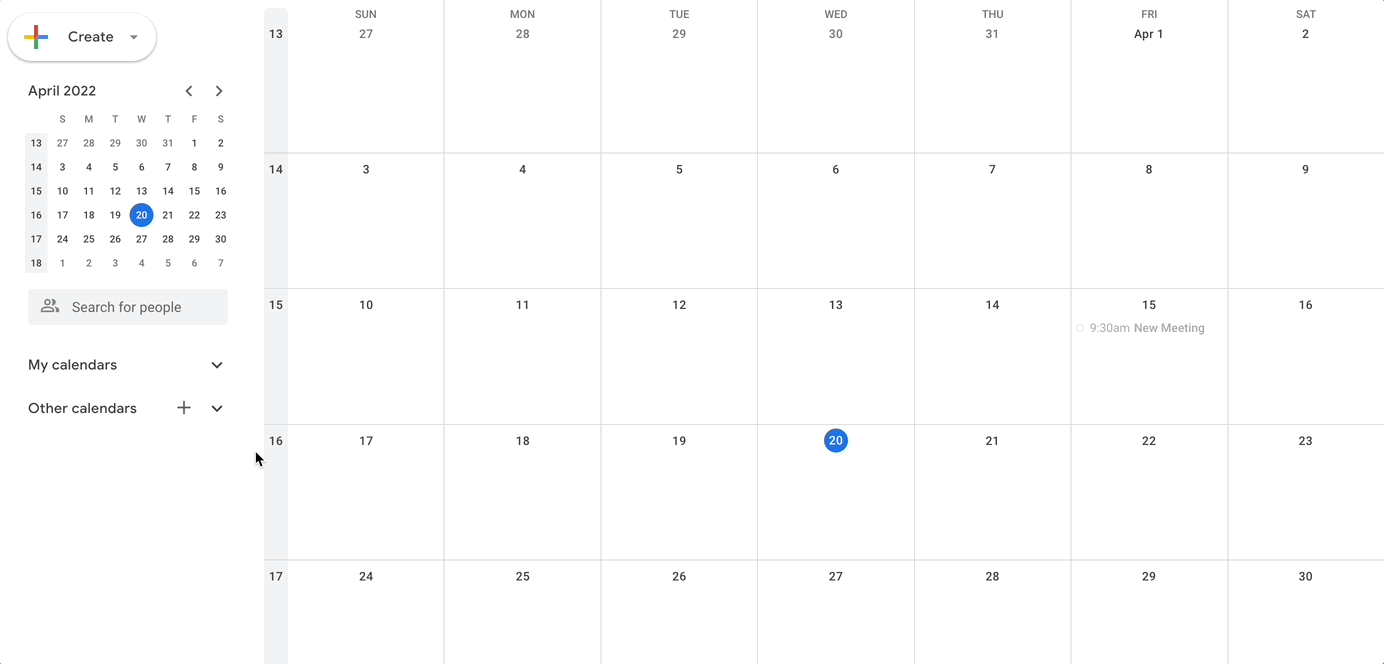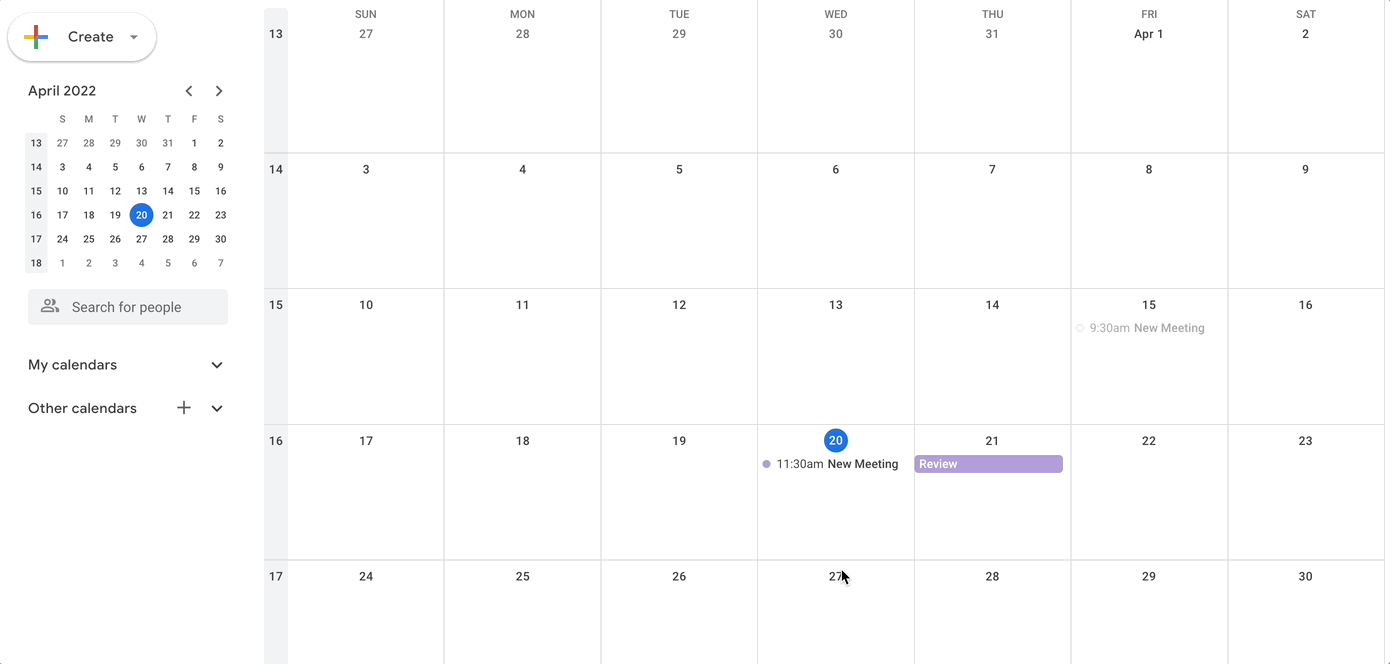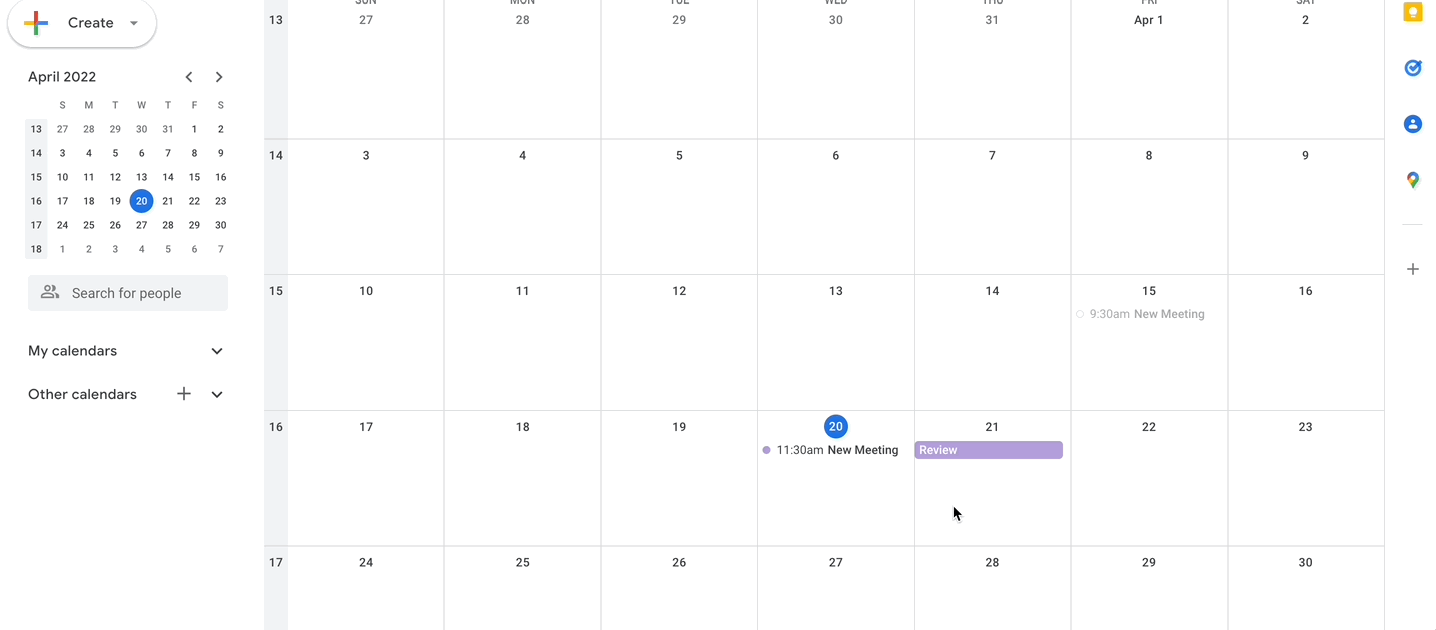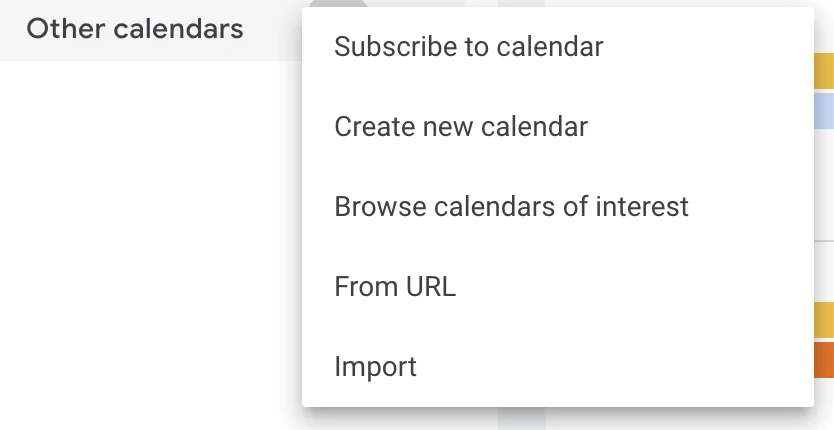Table of contents
Gmail is the second most popular email client, and Google Workspace has more than 2.6 billion monthly users. That means many people are using Google Calendar, and for a good reason. Gmail offers a calendar tool that provides functionality for a wide range of uses, such as:
Sorting events into different calendars
Filtering different calendars
Color coding, tagging, and labeling
Integrating multiple calendars in one space
Accessing public calendars that include national and work holidays, sports team schedules, and more
Sharing events and invitations with friends, family, coworkers, or clients
Google Calendar is also well integrated with Gmail and the rest of Google’s online application suite:
Calendars are integrated with Gmail accounts.
Calendars are web-based and can be accessed from any connected device.
Google Calendar can connect and synchronize with other calendar applications via a Gmail account.
We have a super thorough guide to using Google Calendar here, but this post will cover how to create and share Google Calendars and events with someone.
How to create a Google Calendar event
One handy Google Calendar feature is the ability to create separate calendars. For example, you could have a calendar view for work vs. personal events or various calendars sorted by team or project. When you create an event, be sure to place it on the correct calendar, so you don’t lose track of it.
To create a Google Calendar event:
Open your Google Calendar.
Click on the date and time you want to schedule an event. Or, click Create from the top left corner of the screen.
Add event details, such as event title, location, time, and which calendar it will live in.
Add or invite guests as needed.
Click Save at the top of the page.
Learn more: Calendly vs Google Calendar ... or both?
How to share a Google Calendar event
You may need to add a new invitee or share your meeting after creating it. Luckily, there are a few ways to share your Google Calendar event with someone.
Add a new invitee to your Google Calendar event
Adding a new invitee to the event allows you to track who you’ve invited and whether they’ll attend. Google also takes care of the invitation, since a meeting invite email sends after you add an invitee. While the Google Calendar design and layout can vary slightly between devices and platforms, the steps for sharing a Google Calendar on Android or your iPhone are the same.
Here’s how to share a Google event from your calendar:
Click on the event on your calendar.
Select the pencil Edit event icon.
Look to the right side of the event details and enter your invitee’s email address in the Add guests bar.
Check whether you want to allow invitees to:
Modify event details like time or location
Invite others
See guest list
After the invitee appears on the guest list, you can click the person icon to the right of their name to mark them as an optional attendee. You can also click the X to remove them from the event.
Share your Google Calendar event link with Gmail
If you don’t want to add guests directly to an event, you can also share a Google Calendar event with Gmail:
Click on the event on your calendar.
Click the Email event details letter icon.
Enter the recipient’s email address and fill out a subject line and message.
Click send.
How to share a Google calendar
If you want to take full advantage of Google Calendar collaboration, you can share your entire calendar instead of single events.
Share or sync your Google Calendar with someone else
Let’s say you need to give your assistant a way to see your entire schedule or want to collaborate on a project timeline with someone. You can share your Google Calendar with another person on the Google Calendar website, but sharing a calendar with a specific person isn’t available on the mobile app.
Share your calendar so another person can see it:
Hover your cursor over the calendar you want to share from the My calendars section.
Click the three vertical dots that appear to the right of the calendar name.
Click Settings and sharing.
Choose how you want to share the calendar:
Click Add people and enter an email address to share the calendar with a specific person and set their access level. There are four access levels to choose from:
See only free/busy (hide details): Users can’t see what events you’ve scheduled or make changes to your events; they’ll only see when your calendar is blocked off and when you are free.
See all event details: Users can view event times and information but can’t make changes to events.
Make changes to events: Whoever has this access level can view and make changes to calendar events but can’t share them.
Make changes and manage sharing: Only grant this level of access to trusted individuals who need to manage your calendar and share events with others. This level of access amounts to practically owning your calendar. If a user has this level of privilege, then they can make changes to your calendar and events and invite more people.
Click Get shareable link to let anyone with the link add your calendar feed to their Google Calendar.
Check the Make available to public box if you want anyone to be able to view it.
Add someone else’s calendar to your own one of two ways:
On the left side of your calendar, click the plus sign next to Other calendars. Then, click Subscribe to calendar and enter the person’s email address to follow their public calendars.
Or click From URL and enter the calendar URL the other person shared with you.
Update your Google Calendar privacy by making it private or public
If you don’t own a calendar but want to share it, you’ll need to ask the owner to give you the “Make changes and manage sharing” permission level. Otherwise, you won’t be able to follow these steps to share a calendar with other users.
Make sure you take necessary security precautions when sharing your Google calendar. The default setting is the Privatesetting, in which your events will be shown as "busy" on your calendar. Public means anyone can see all of your event details. To configure your calendar's privacy settings and make it public, follow these steps:
Open Google Calendar.
With your cursor, hover over the calendar you want to edit on the left side of your screen.
Click the three dots that appear next to that calendar.
Click Settings and sharing.
Click Make available to public under Access permissions. If this box is not selected, your calendar is set to private.
Make calendar sharing and collaboration easier with Calendly
Managing your own calendar and to-dos is one thing, but working between schedules to collaborate with co-workers, friends, and family can get complicated. If you or your team find yourselves checking between calendars and events constantly, Calendly can help.
Calendly syncs all of your calendars into one place where people can easily choose a meeting time that doesn’t interfere with your other work or personal events. Calendly has features built for teams, like automated meeting assignments, workflows, and integrations with your favorite tools.
If you or your team is looking for a powerful, collaborative, and intuitive calendar tool, Calendly is perfect for teams and businesses of all sizes. Sign up for Calendly for a free 14-day trial (no credit card required) and become more organized and efficient today.
Get started with Calendly
Webinar: Getting started with Calendly
Related Articles
Don't leave your prospects, customers, and candidates waiting
Calendly eliminates the scheduling back and forth and helps you hit goals faster. Get started in seconds.
Calendly eliminates the scheduling back and forth and helps you hit goals faster. Get started in seconds.