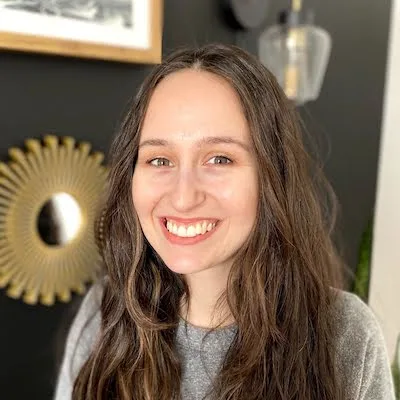Table of contents
If you manage your schedule on the go, you aren’t alone. 37% of U.S. adults use their mobile phones for calendar management. Considering that Apple holds 47% of the U.S. smartphone market share, creating, managing, and sharing calendar events on iPhones and iPads is routine.
However, software updates, like the release of iOS 15 and iPadOS15 in late 2021, can change the way apps like iCalendar look. To help you manage your work and personal schedules on the go, we’ve rounded up step-by-step instructions for managing calendar events as an iPhone or iPad user.
If you want a guide to using iCalendar on your Mac, check out our Apple Calendar user guide.
Helpful iCalendar settings
Before we get into tutorials for managing the calendar on your iPhone or iPad, there are a few settings you need to have enabled. To get the most out of your iCalendar, you need to sync it with your iCloud account:
Navigate to your Settings
Tap your name at the top of the screen to access your Apple ID and iCloud
Tap the iCloud banner
Toggle iCloud to “on” for Calendars
It’s also helpful to note most of the actions we’ll review below only work for calendars synced to your iCloud account. That means you may not be able to share or edit calendars synced from elsewhere, like your Google account, with the same steps.
If you need to learn more about setting up your device, it’s best to consult the iPad user guide or iPhone user guide for troubleshooting. Generally, you can follow iPhone calendar instructions for your iPod Touch, too.
How to create an iCloud calendar on an iPhone or iPad
About 55% of people use mobile phone internet to stay in touch with friends and family, and 28% use it for organizing day-to-day life. Consider creating iPhone calendars for different categories if you find yourself balancing work and personal events.
Open the Calendar app.
Tap “Calendars” on the bottom of the screen.
Tap “Add Calendar” on the bottom left.
Enter a name and tap “Done.”
How to make an iCloud calendar public on an iPhone or iPad
If you plan to share your iPhone calendar with coworkers, friends, or family, you can update sharing settings.
Open the Calendar app.
Tap “Calendars” on the bottom of the screen.
Tap the “i” info button to the right of the calendar you want to make public.
Toggle the “Public Calendar” option to on, which will turn the toggle green.
Suppose you want to easily share your availability and manage multiple calendars with one tool. In that case, Calendly can help you do it. Calendly integrates with popular calendar services like Google Calendar, Outlook, and, of course, iCloud so that you can manage several calendars in one place.
How to share an iCloud calendar from your iPhone or iPad
If you want to share your calendar with a specific person or group of people from your Apple device, you can do the following:
Launch the Calendar app from your home screen.
Tap the Calendars button at the bottom of your screen.
Tap the “i” info button next to the calendar you want to share.
Under the “Shared With” section, select “Add Person.”
Type the name of the person you want to share your calendar with. If they are on your contact list, their info should come up.
Tap that contact’s name or email address.
Tap Add in the upper right corner of your screen for each person to add them to the list.
Tap Done.
You can also tap the “Share Link” tab on the calendar information page to generate a link to send to collaborators.
Every iCloud user you added to your list will now receive a calendar notification asking them to accept your invitation. Once accepted, they’ll be able to view and edit the events on the calendar you’ve shared.
Every iCloud user you added to your list will receive a calendar notification asking them to accept your invitation. Once accepted, they’ll be able to view and edit the calendar.
If you use Calendly, you can automatically schedule time buffers so you don’t overbook yourself. Calendly even adjusts to your time zone so everyone’s on the same page.
How to create an iCloud event
Creating a new calendar event on your iOS device only requires a few taps:
Open the Calendar app on your iPhone or iPad
Tap the plus sign icon on the upper right corner
Enter event details like the title, location, time, calendar, and invitees
Tap “Add” in the upper right corner when you’re finished
If you schedule the same type of event often, like a one-on-one debrief with a team member, you can save time by setting up an event type with Calendly. You can set parameters like event length, the number of participants, and location in a few clicks. The next time you need to schedule a particular event, you can share a link to a scheduling page dedicated to that event type.
Open the Calendar app
Find the event you want to edit on the calendar
Tap the event to view details
Tap “Edit” in the upper right corner
Update event details
Tap “Done” when you’re finished
If the details of your meeting change along the way, you can edit events on your iPhone or iPad.
How to edit an iCloud event from your iPhone or iPad
Even though editing an event is a quick fix, the time spent reworking your schedule can add up. The average worker spends over 24.4 minutes a week canceling and rescheduling one-on-one meetings on their calendars. That’s more than 21 hours in a single year! Calendly makes it quicker to cancel, reschedule, and update events without any back and forth messages between attendees.
How to share an iCloud event on your iPhone or iPad
If you want to share a mobile iCalendar event with someone, you can either add them as an invitee when you create the event or send an invite later.
To add them as an invitee when you create an event:
Open the Calendar app on your iPhone or iPad.
Tap the plus sign icon on the upper right corner.
Tap “Invitees.”
Type the guest's name in the “To” bar and select their contact from the drop-down.
Tap the round plus sign button next to the contact to add the invitee.
Tap “Done” in the right corner.
If you need to add an invitee after creating an event, tap the event, tap “Edit,” and use the same steps as above to add invitees.
How to see shared iCalendar events you previously declined
Did your schedule open up and you can make an event after all? You can view and update a previously declined iCalendar event from your iPad or iPhone by:
Launch the Calendar app.
Tap the Calendars button at the bottom of the screen.
Scroll to the bottom of the page.
Find the Show declined events option there and turn it on.
Tap Done in the top right corner.
How to accept an iCloud event invitation on your iPhone or iPad
Launch the Calendar app or tap the event notification if you have them enabled.
Tap the inbox button in the lower right corner.
You’ll have three options once you see the event come up: accept, maybe, or decline.
If you accept the event invitation, it’ll appear on your calendar. If you respond maybe, your calendar will prompt you to respond again at a later date.
With the rise of distributed and remote workforces, a master calendar where everyone can see events is particularly important. Suppose you’re trying to organize a group meeting with employees scattered across the United States, for example. In that case, you need to know that everyone will be signing in at the right time.
Calendly makes that easy with team pages. Team pages let you assign meetings to individual team members, track responses, and display the entire team’s availability in one place.
How to manage all shared iCloud calendar events
Need to manage upcoming events across multiple calendars? Here’s how to do that on your Apple device:
Here’s how to do that on your Apple device:
Open the Calendar app.
Tap your inbox at the bottom right.
Tap on Replied at the top of the screen.
Tap any event you’ve shared to show the details of that event, or tap any action button to change the details of your reply right there in the events list.
How to manage iCloud notifications
If you’re receiving too many notifications for a shared calendar, you can update communication preferences.
Navigate to your iPhone or iPad’s “Settings” page.
Tap on the “Notifications” tab.
Select “Calendar” and then “Shared Calendar Changes.”
Toggle “Allow Notifications” to off.
If you want to allow some notifications, tap “Customize Notifications.”
How to use family sharing with iOS
You can use the family sharing function in iOS to create a calendar specific to a certain group of people. This feature lets you share books, movies, photos and more with the people in your family group, in addition to calendar events.
You can add up to six family members, but you have to enable permissions for family sharing before you can use it.
To set up family sharing:
Launch the Settings app on your Apple device.
Tap the Apple ID banner at the top of the screen.
Tap Set up family sharing.
Select Get started.
Tap Continue. You’ll have the option to personalize your profile at this point with a photo and additional details if you’d like.
Tap Continue again to share purchased items.
Tap Continue again to confirm your payment method.
Tap Share your location to enable location sharing with family members or Not now to skip that feature.
To start adding members to your family calendar:
Start typing someone’s name. It should bring them up as a contact.
Tap their information to add them.
Enter your credit card security code when prompted by the system, to verify you’re the family organizer.
Once family sharing is set up, you can use it to share events with your family group.
To share events with your family group:
Launch the Calendar app.
Tap the plus sign in the top right corner to create a new event, or tap an existing event you want to add to your family calendar.
Tap on Calendar.
Tap the calendar labeled Family.
Finish creating the event like you would any other, and save it.
After you’ve added the event, everyone in your family group will be able to see it. They’ll also get notifications linked to the event, so everyone knows when and where it’s happening.
Make calendar sharing easier with Calendly
Whether you use iOS or Android, Calendly makes it super simple to keep track of appointments and events. Its feature set is designed to make everything from scheduling interviews to setting up your next Zoom meeting easier.
Program your availability into the app and never double-book again. Manage remote teams more efficiently. Even customize your profile and email correspondence with your company's branding. With Calendly, you can manage all your calendars with a single tool and make sharing easier than ever.
Get started with Calendly
Related Articles
Don't leave your prospects, customers, and candidates waiting
Calendly eliminates the scheduling back and forth and helps you hit goals faster. Get started in seconds.
Calendly eliminates the scheduling back and forth and helps you hit goals faster. Get started in seconds.