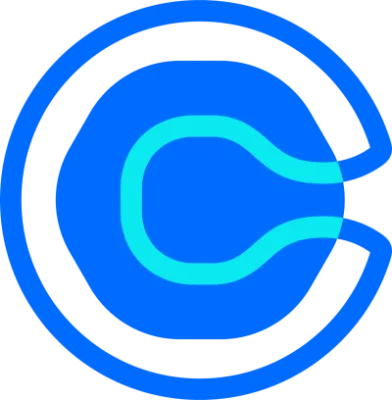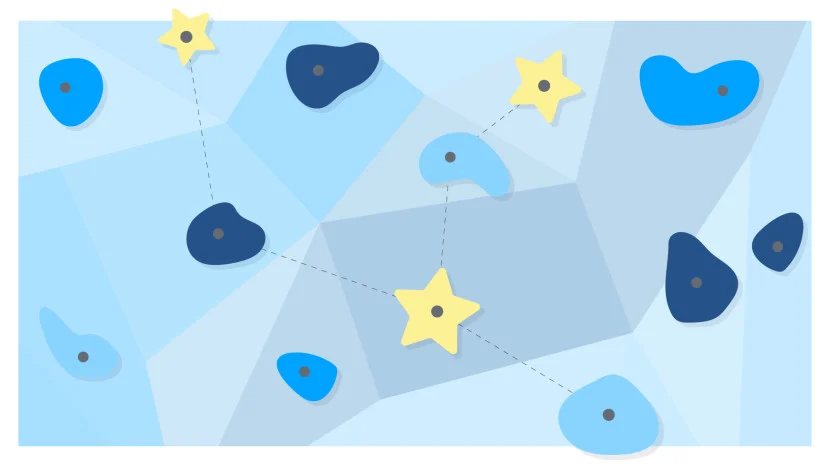Table of contents
Editor's note: Your Calendly links are just a click away across apps and devices! Check out Calendly’s Outlook add-in and Calendly Mobile iOS app for even more flexibility wherever you use Calendly.
When you're on the go, you need your calendars to sync across your devices seamlessly. If this task doesn't work perfectly each and every time, you risk missing important meetings or report deadlines.
If you, like many business professionals, are both an iPhone and Microsoft Outlook user, you’ll know that getting the two formats to work with each other can sometimes be a challenge. Historically, Microsoft and Apple have been tough competitors in a tight market, with neither wanting to cede ground to the other.
This opposition has been frustrating to users who want to use products from both companies, be it hardware or software. Despite this history, there's some good news—over the past two decades, Microsoft and Apple have worked to make their products more compatible.
If you use Microsoft Outlook at the office and have a personal iPhone in your pocket, you have a few options for keeping your scheduling information all in one place. Both iTunes and iCloud sync calendars with Outlook relatively easily.
Using iTunes to sync Microsoft Outlook and iPhone calendars
iTunes is one of the most widely used tech platforms on the market today. It’s gone from being a simple media player to a full media and mobile device management utility. Hundreds of millions of people around the world have iTunes accounts, finding the application useful even if they don’t use Apple devices.
The first thing you’ll need is a connected Apple ID and password. These are the gateway to all things Apple-related, even if you don't use a Mac laptop or desktop computer.
Then, you’ll need to have iTunes installed on the same computer where you use Microsoft Outlook. You can get iTunes for Windows directly from the Apple website or, alternatively, from the Microsoft store. Both versions offer the same functions and features.
After you have all of that, syncing up your calendars is pretty simple.
Step 1
Start by connecting your iPhone to your PC by using a USB cable and port. Use a port that’s on your computer rather than a hub, unless you have a powered hub. If your PC doesn’t recognize your phone right away, try closing all running applications. You may also need to temporarily disable your antivirus and firewall software.
If that still doesn’t work, restart your PC and your iPhone. You might need to check that the USB cable itself is working properly as well. Using original Apple cables can help avoid common connection problems.
Step 2
If you have iTunes installed on your PC, it should open automatically when your iPhone is recognized. If it doesn’t open on its own, launch it.
Step 3
You should see an icon for your iPhone on the left-hand side of the iTunes application window. If it’s not there, you may need to unplug your phone and plug it back in or restart iTunes.
Step 4
Under the icon for your phone, you should see a series of options and settings. Under the Settings heading, find the Info setting. Click on it.
Step 5
In the main frame of the iTunes app, you should see a series of sync options. Click on the checkbox next to Sync Calendars with and select Outlook from the dropdown menu.
Step 6
Now, you can choose which calendars you’d like to sync with your iPhone. You can either click the button next to Selected calendars to pick particular calendars for syncing, or you can select All calendars to sync all of your Outlook calendars with your iPhone.
Step 7
If you’d like to sync your entire calendar regardless of date, make sure the box next to Do not sync events older than X days is unchecked. You also have the option of checking this box and adding a number to only sync events from a specified time ago.
Step 8
Click the Apply button in the lower right-hand corner of the window, and you’re done. At this point, you can disconnect your iPhone from your computer and double-check to see that your calendar events are in sync. To do so, open the calendar app on your iPhone as well as calendar view in Outlook on your PC.
You might not want or be able to use iTunes to sync your calendars across devices, however. This is especially true if you're syncing a work PC with a personal iPhone. Some workplaces restrict the type of applications employees are allowed to have or use on their desktop computers, which may include iTunes.
Luckily, there is another way: syncing your Microsoft Outlook and iPhone calendars using iCloud.
Using iCloud to sync Microsoft Outlook and iPhone calendars
Using iCloud to sync your Microsoft Outlook and iPhone calendars isn’t quite as simple as using iTunes, but don't worry. It involves a few extra steps, but it’s still pretty straightforward.
First, you’ll need to sync both of your calendars to the cloud. Then, you’ll sync both your computer and phone to the cloud. With the near-ubiquitous use of cloud technologies today, this process will likely feel familiar.
Let's get started with your iPhone.
Step 1
Open Settings on your iPhone. Go to your Apple ID screen and tap the entry for iCloud. There, you can turn on the toggle switch next to Calendars. This will sync your calendars with iCloud.
Step 2
Now, you’ll need to make sure that your PC has iCloud for Windows installed. You can find the traditional iCloud Control Panel for Windows on Apple’s website, or get an updated version of the app from Microsoft. Both versions offer almost identical functions and work the same way when syncing up calendars.
After downloading the app, open the installation package and follow the instructions on your screen. If you don’t have administrator privileges on your PC, you may need to ask a system administrator for help with this step.
Step 3
Now that you’ve got iCloud on your desktop computer, make sure you have your Apple ID and password ready to go. Then, open the application and sign in.
Step 4
At the main iCloud window, you’ll see a series of icons with checkboxes next to them. Check the box for Mail, Contacts, Calendars and Tasks With Outlook. Then click Apply at the lower right-hand corner of the screen.
Step 5
At this stage, a dialogue box will appear asking if you want to upload all of your calendars, contacts and tasks, or if you’d like to choose which ones to upload. Selecting the second option will give you the power to review the content available and deselect any content you’d prefer not to sync. Then click Continue.
Step 6
At this point, the syncing process will run in its course without any action from you. But just as with the other syncing option, you should open the Calendar app on your iPhone and go to Calendar view in Outlook when the process is complete. Once both are open, double-check that your calendar events are now in sync between the two devices.
Both of the syncing options just explained give you the control to manage your calendars natively on both your iPhone and PC. Performing the process this way will allow third-party calendar apps like Calendly to access the accounts on your phone, opening up lots of opportunities for easier appointment setting, time management and email scheduling.
However, if you don’t want to play with the settings on your iPhone in order to go through these processes, there is an even simpler way to sync your Outlook calendar with your iPhone.
Using the Outlook app for iOS
Microsoft has made its Outlook for iOS app available on the Apple App Store since 2015. Getting it up and running is easy.
Step 1
Download Outlook for iOS from the App Store and open it after the download and installation are complete.
Step 2
To make sure your calendars stay in sync, go to your iPhone settings. Tap Passwords & Accounts, then tap Add account. Look for the option for Outlook.com and select it.
Step 3
Open Outlook for iOS and enter your Microsoft account information. If a box pops up asking if you want to sync your calendar information, select Yes.
Using Outlook for iOS, any changes you make to any of your calendars should sync across all of the devices you’re logged into. There’s no need to manually sync whenever you create a new event.
Troubleshooting
There are a variety of reasons your Microsoft Outlook calendar may not sync with your iPhone's calendar application. If you’ve synced your calendar using iTunes, one of the most common reasons is that syncing is disabled on your iPhone.
To fix this, simply open iTunes on your computer and connect your iPhone. Click the icon that generates for your device and click Info. You will see an option to Sync Calendars, and you should enable this option and then and select to sync with Microsoft Outlook.
If you still can’t fix your issue, both Microsoft Support and Apple Support have a variety of ways to connect you to the help you need. Apple Support will even let you tweet them questions.
The takeaway
With an increasingly mobile workforce, the need to keep organized across apps and devices is greater than ever. Luckily, Apple and Microsoft have made it relatively easy to stay in sync. Add a scheduling tool like Calendly, and you’ll never miss an event, no matter where you are.
Get started with Calendly
Webinar: Getting started with Calendly
Related Articles
Don't leave your prospects, customers, and candidates waiting
Calendly eliminates the scheduling back and forth and helps you hit goals faster. Get started in seconds.
Calendly eliminates the scheduling back and forth and helps you hit goals faster. Get started in seconds.