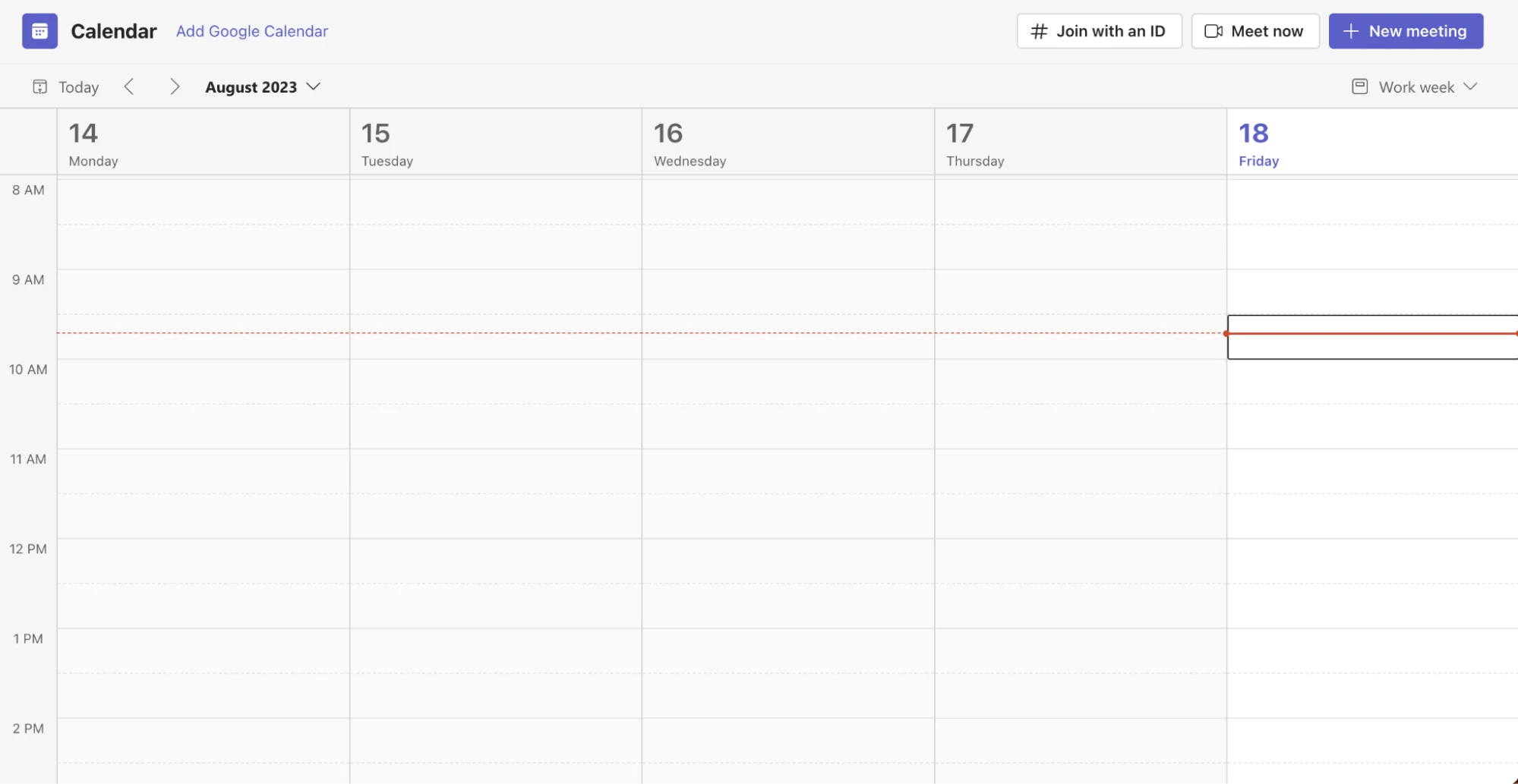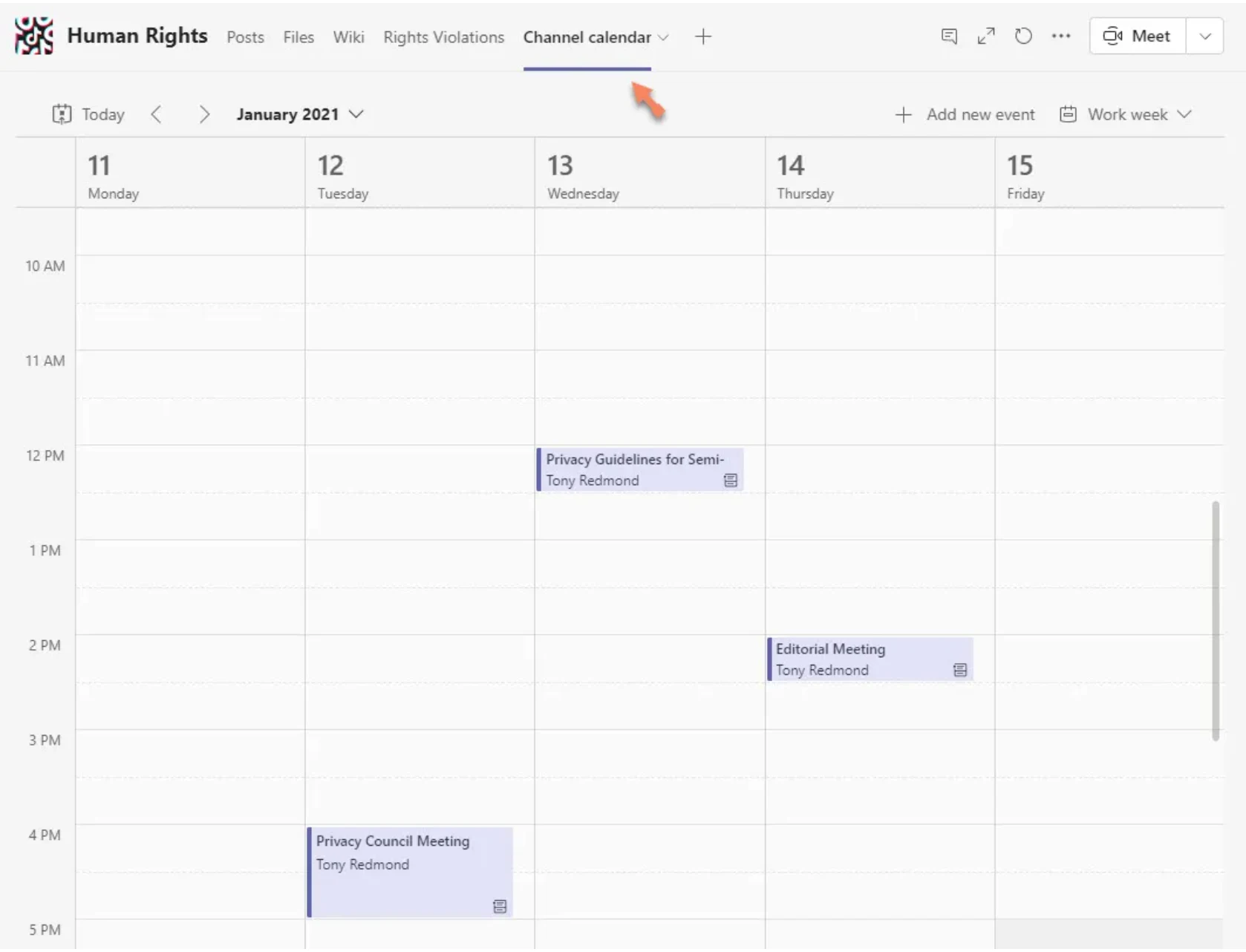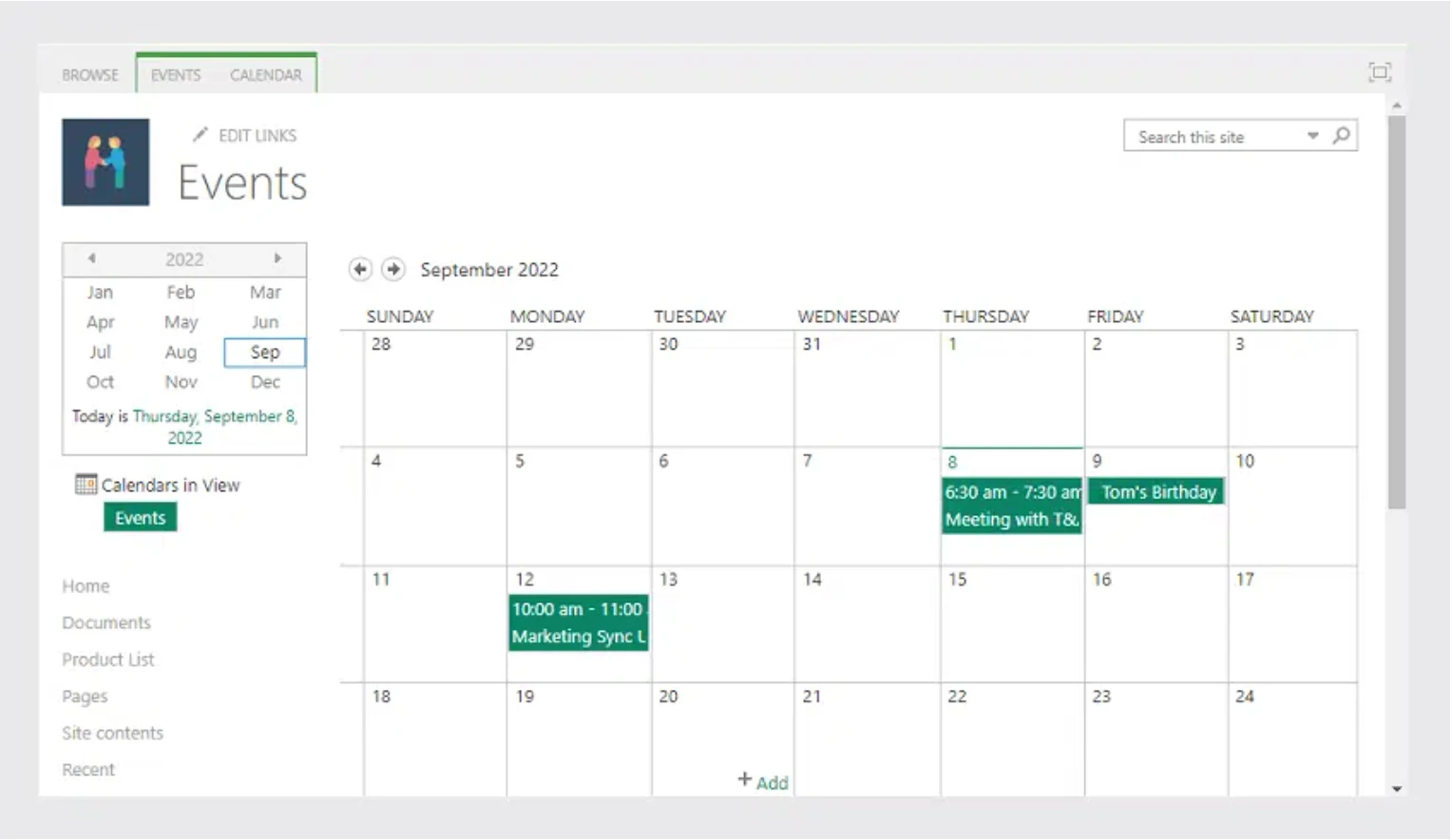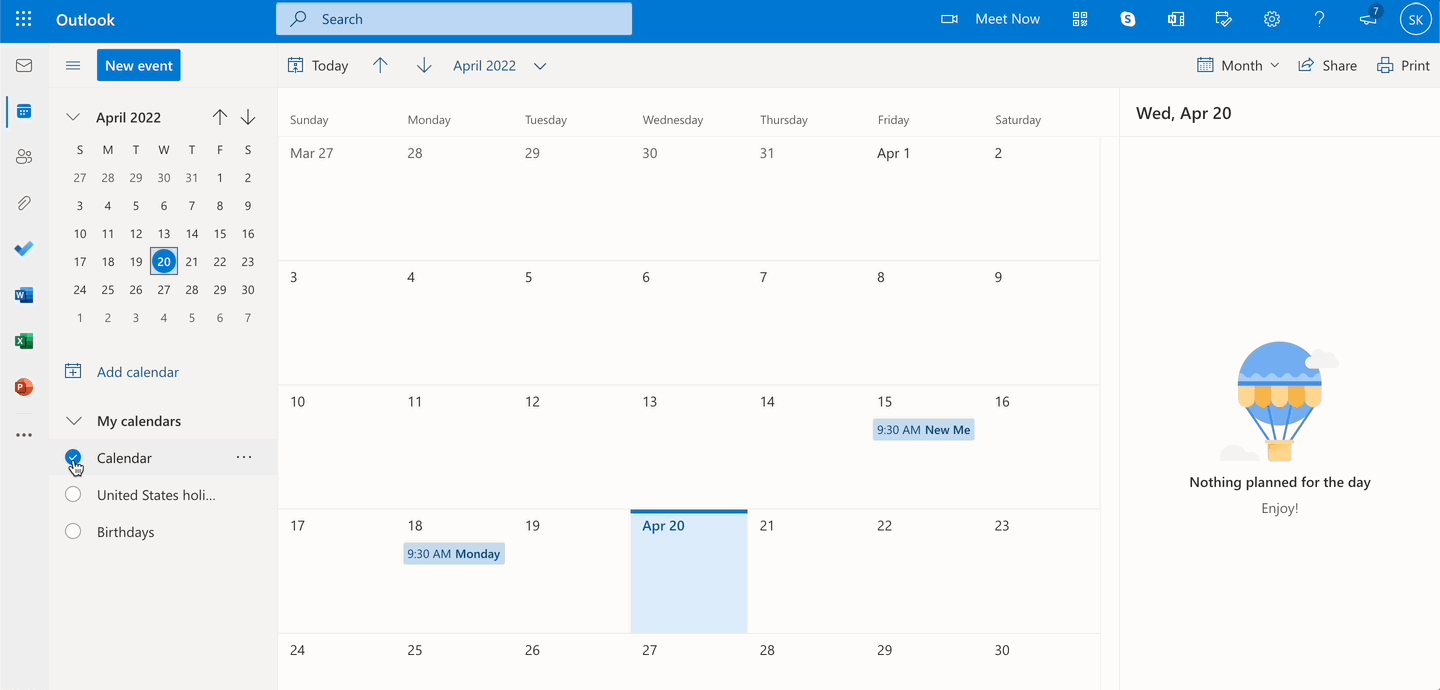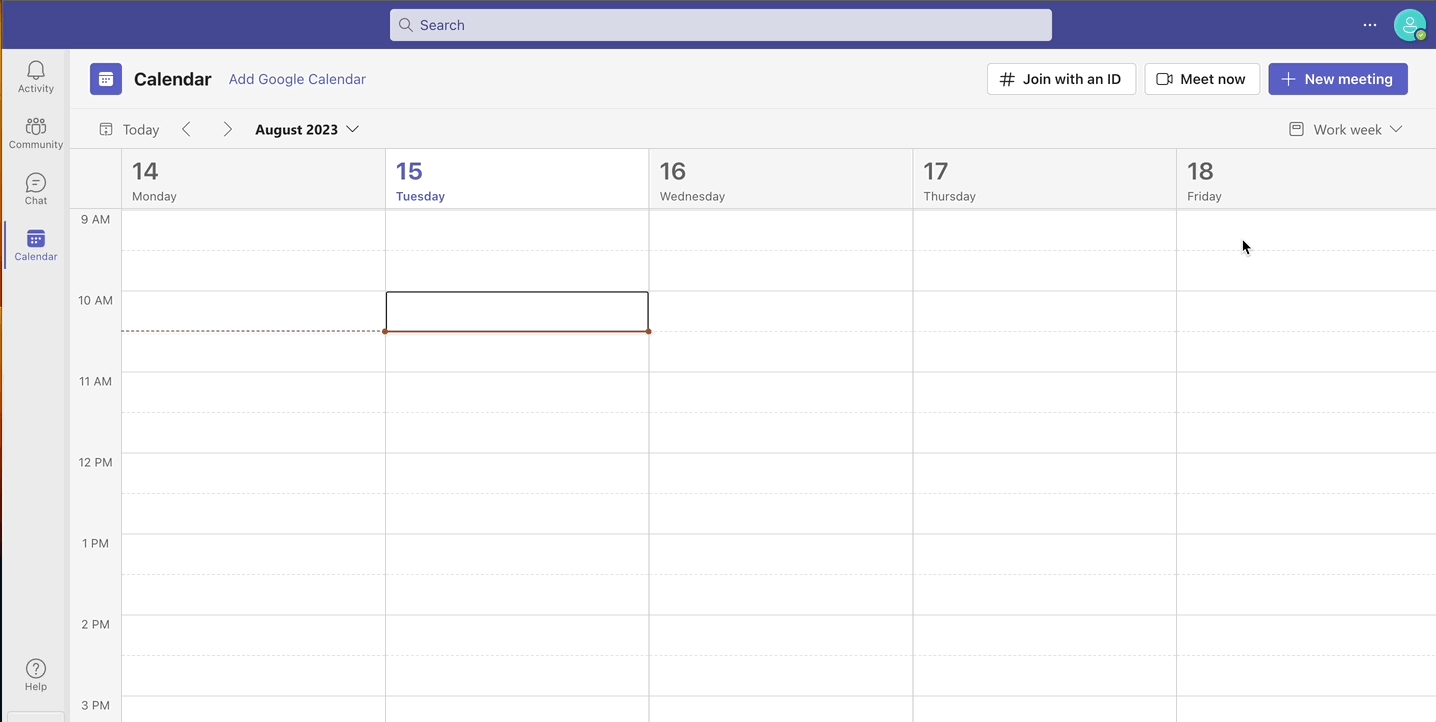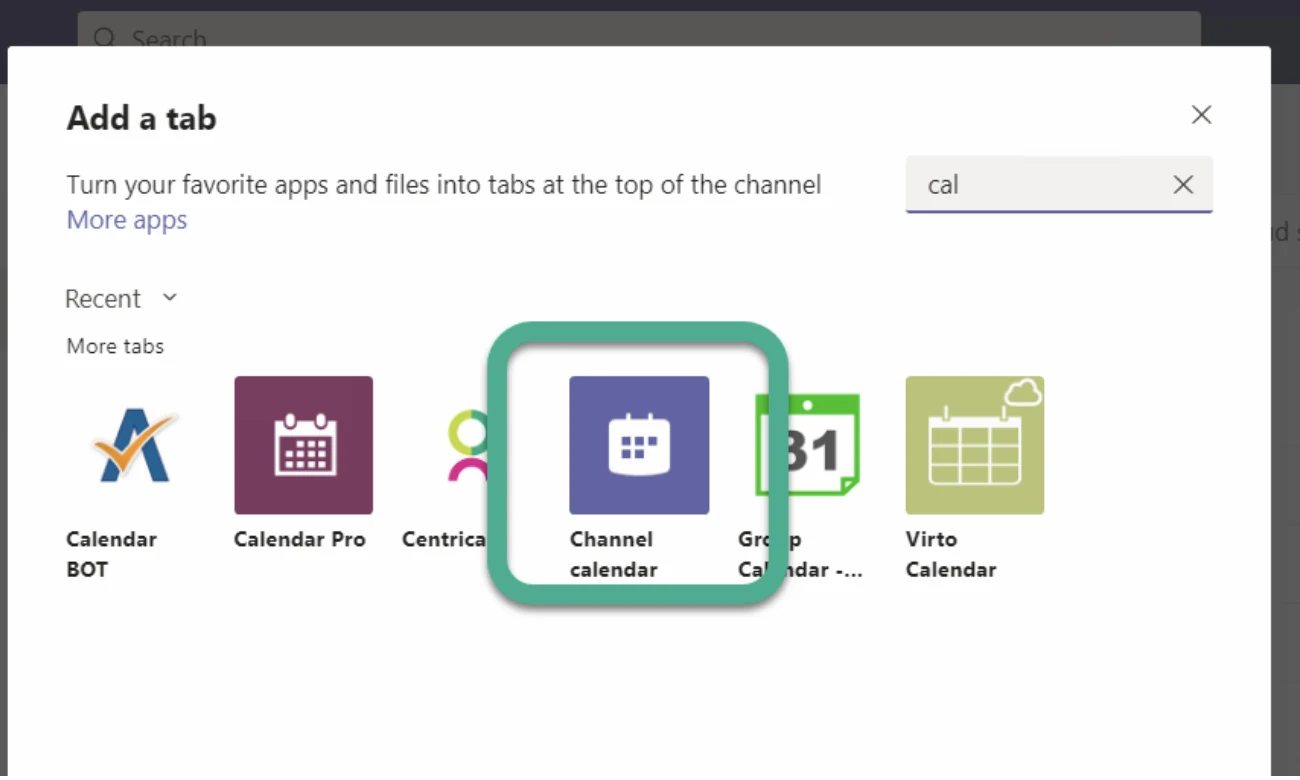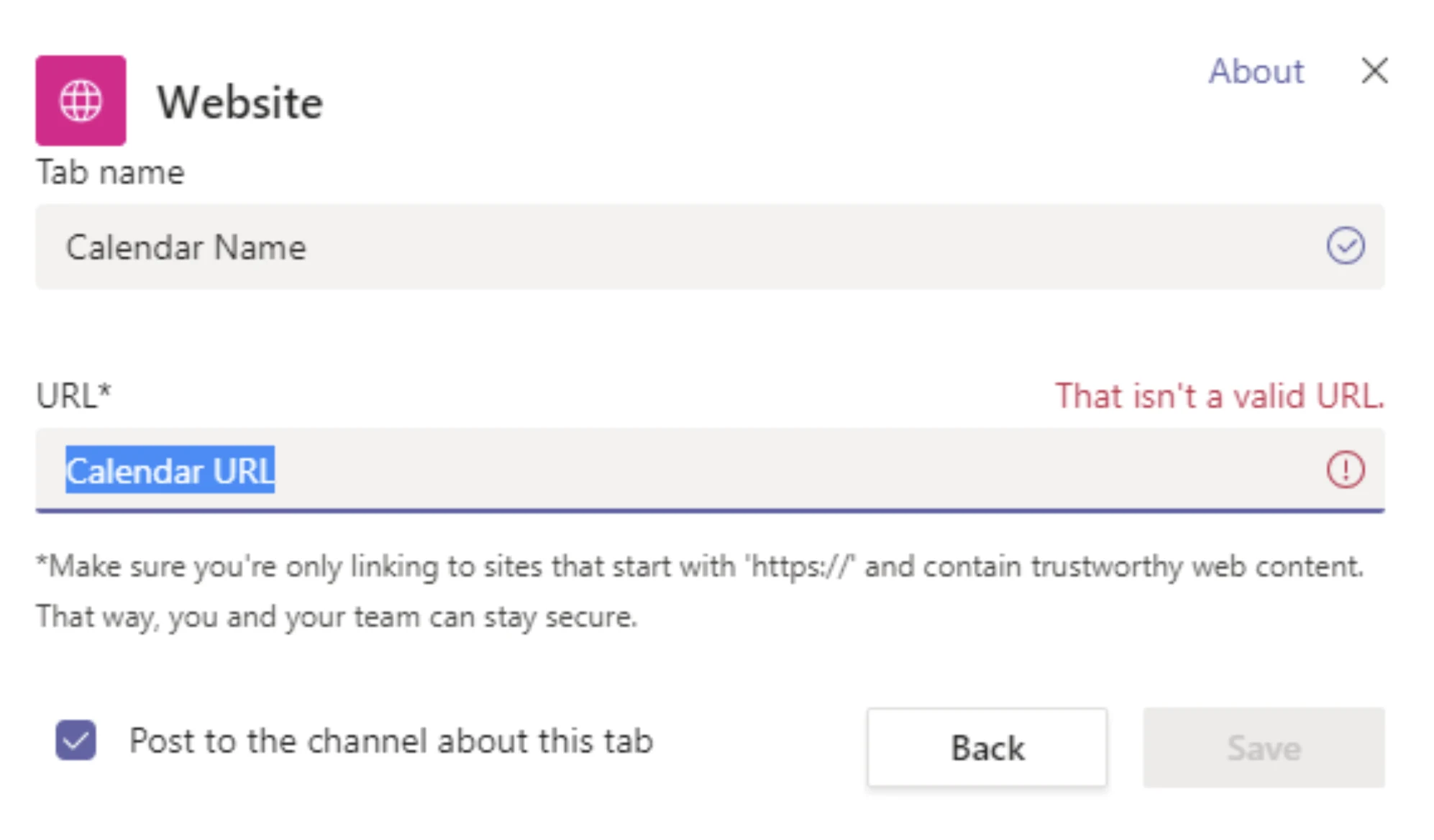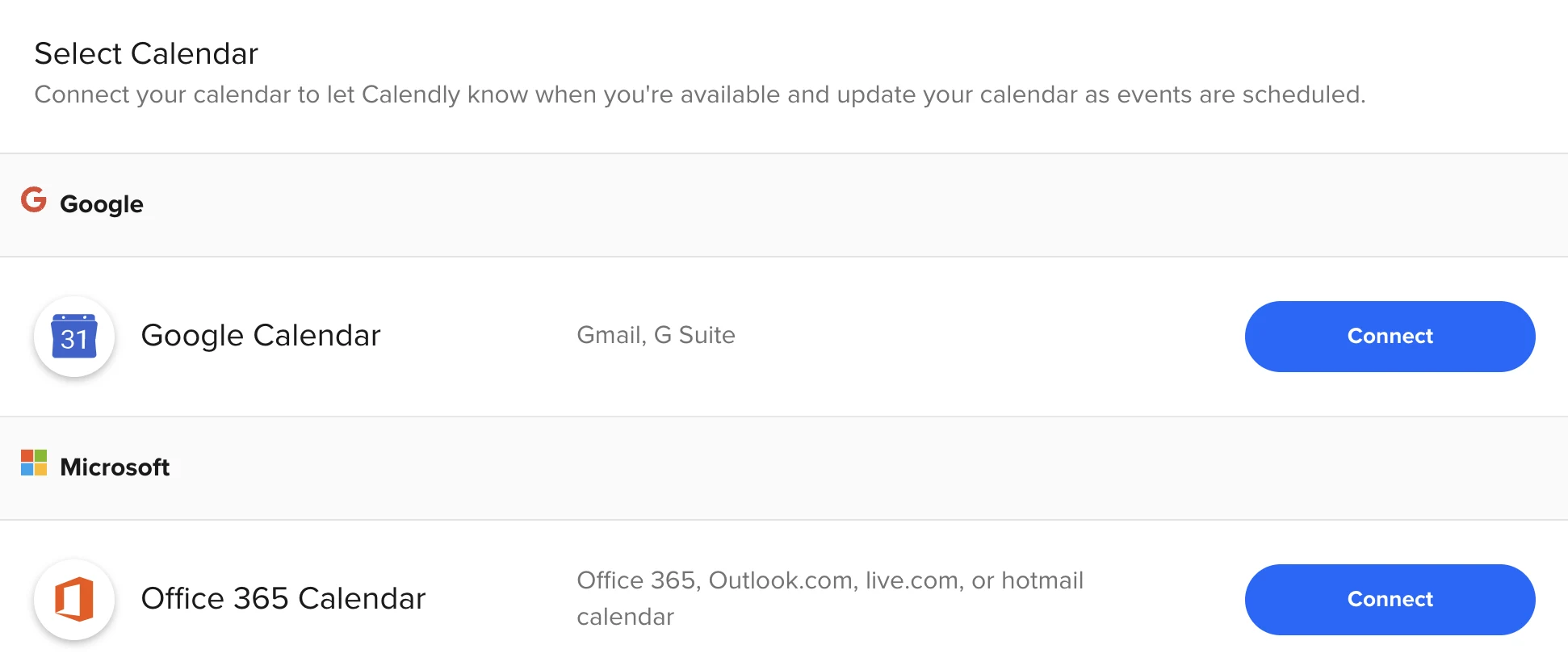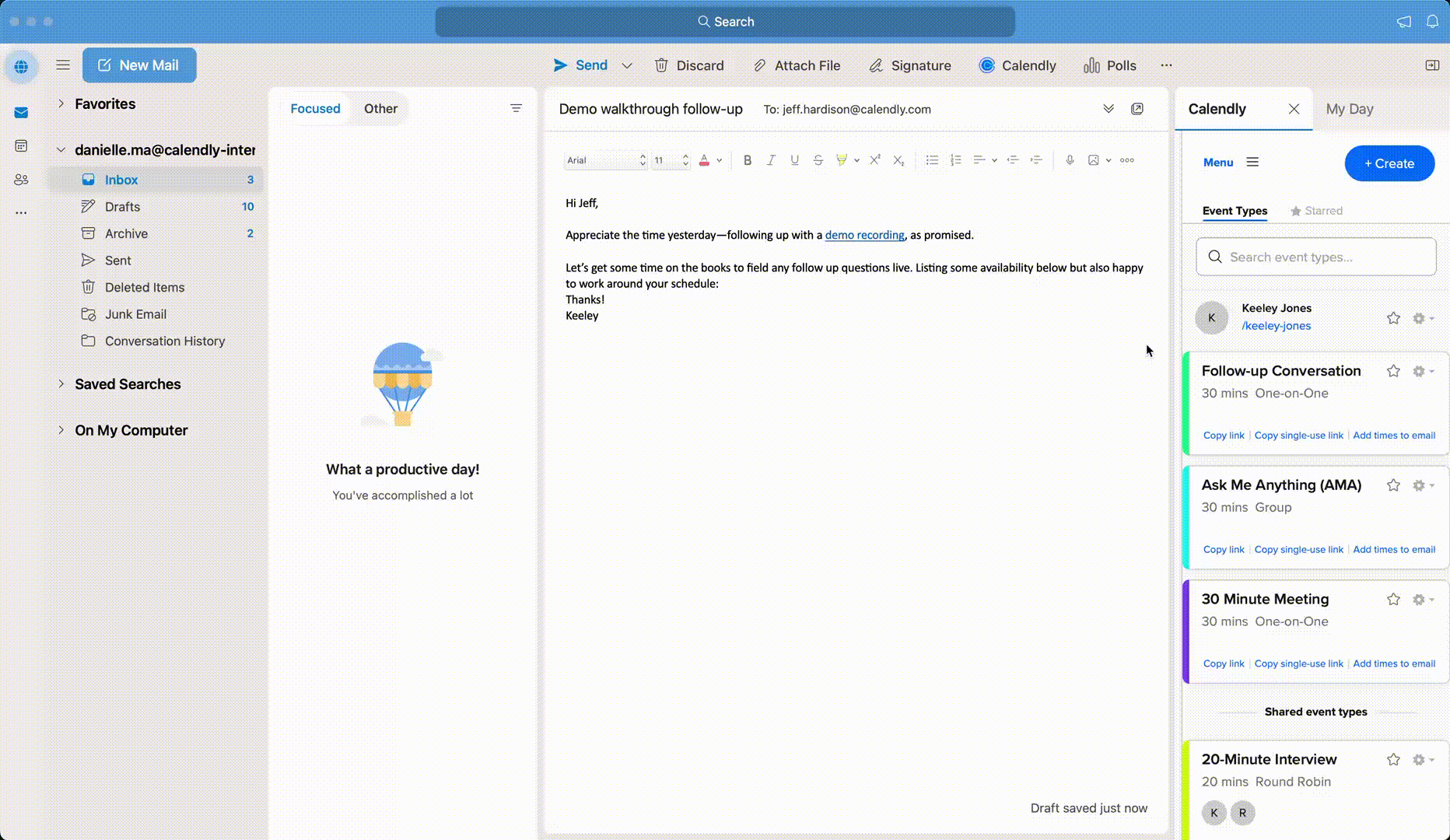Table of contents
Microsoft Teams is the go-to work messaging and video conferencing app for 280 million daily users, likely in part because of its easy sync with other Microsoft tools like Outlook and Office 365.
Like Teams, shared calendar apps can make planning and collaboration quick and easy, especially when teammates work across time zones and locations. Multiple users can view and edit the same calendar to collaborate on projects, manage schedules, and track important events.
Your team already uses Microsoft Teams to communicate and collaborate — can you use it to share calendars, too? The answer is yes, and there are a few ways to do it.
This guide teaches you four ways to share a Microsoft Teams calendar:
Share a built-in calendar in Teams
Create a Teams channel calendar
Add a SharePoint calendar to a Microsoft Teams channel
Make shared calendar collaboration easier with a third-party integration
The types of Microsoft Teams calendars you can create
Before you can share a Microsoft Teams calendar, you need to create one. (If you already have a calendar in mind, skip to the next section.) If you’re starting from scratch as a new user or want to make a calendar for a new project or team, you have to choose between three types of calendars: Built-in calendars, channel calendars, and SharePoint calendars.
The built-in calendar in your Microsoft Teams account syncs with your Outlook calendar and vice-versa. If you spend most of your time in the Teams app, the built-in calendar is a quick reference point where you can also create new events.
The built-in Teams calendar only features daily and weekly views, so it isn't ideal for long-term planning. For example, if you want to plan project milestones for the quarter, you'll probably want to work in your Outlook calendar, then reference your built-in Teams calendar for day-to-day events.
Teams channel calendars are specific to a channel. The channel calendar is a good option for small teams that want to manage multiple projects and events in a single channel. This setup can get unwieldy if you’re on a large team (like an entire sales department) that uses many different channels.
Channel calendars automatically notify the channel of new events, so nobody misses a meeting. Channel calendar events can only be created in Teams, but once created, the events will sync to your Outlook calendar.
Finally, Microsoft SharePoint is a tool that allows teams to create secure, private websites to organize and share information. For example, a marketing team could create a centralized hub for a new campaign with inspiration, launch schedules, and links to metric dashboards. You can embed your SharePoint shared calendars into Microsoft Teams channels.
The shared calendar in SharePoint has a monthly view that can show events from multiple calendars (like for different projects) and color code events. The only catch to using the added functionality is that it takes a few extra steps to embed into your Teams account (we'll cover that in the next section).
How to create shared calendars in Microsoft Teams
How you share a calendar on Microsoft Teams and who you can share it with depends on the type of calendar you use.
Here’s what you need to know to get started.
Share a built-in calendar in Teams
The built-in calendar on your Microsoft Teams account syncs with your Outlook calendar to give you a quick, week-at-a-glance reference point.
If you want to give someone else permission to edit your built-in Teams calendar, you have to share your Outlook calendar with them. Then, if your teammate adds a new event to the shared Outlook calendar, it’ll appear in your built-in Teams calendar.
How to share your Outlook calendar:
Open your Microsoft Outlook calendar
Click Share in the upper right corner
Enter your teammate’s email address and select their access level
Otherwise, the only collaboration option within the built-in Teams calendar is to invite someone to an event so it appears on their calendar, too. It’s a bit of a tedious workaround, but it can work for collaboration if you invite your teammates to every event related to your team or project.
How to invite teammates to a meeting from your Teams calendar:
Click + New Meeting in the upper right corner
Type your teammate’s name or email in the Add required attendees section
Fill in the rest of the event details and hit Send.
Create a Teams channel calendar
Every channel member can view and add events to the calendar by default. You can also invite external guests and colleagues from other channels to events within the channel calendar.
However, individuals outside the channel can't view the entire channel calendar or add events. This limitation isn't a big deal if your team only uses one channel, but having multiple separate channel calendars within a single team can get disorganized.
How to add a shared calendar to a Microsoft Teams channel:
From your Teams channel, click the + to the right of the channel name at the top of the thread
In the Add a tab popup, select Channel calendar from the list of tabs, or search for it via the search bar in the upper right corner.
Add a SharePoint calendar to a Microsoft Teams channel
A SharePoint calendar is an excellent choice if you want a group calendar with more customization and flexibility — like a monthly view, color coding, and team-wide access. While this route expands your options beyond the built-in calendar in the Microsoft Teams app, you have to put in a little extra effort to set it up.
How to share a SharePoint calendar in Microsoft Teams:
First, you’ll need your SharePoint calendar URL. Log in to the SharePoint site with the calendar you want to share.
Click Site Contents in the left sidebar
Select the calendar you want to add to Teams
Copy the calendar URL
From your Teams channel, click the + to the right of the channel name at the top of the thread
In the Add a tab popup, select Website
Paste the calendar URL and give your calendar a name
Click Save
Make shared calendar collaboration easier with an integration
It’s useful that Microsoft tools automatically sync between apps, like your Outlook calendar events showing up on your built-in Teams calendar. However, you still might find yourself jumping between multiple tabs, especially if you’re on multiple teams or need to cross-reference a separate, personal calendar every time you schedule a meeting. That’s where third-party integrations like Calendly can help.
Calendly is a scheduling automation platform that helps Microsoft users make the most of shared calendar features. Here are a few ways third-party scheduling automation tools like Calendly help you and your team boost productivity, efficiency, and collaboration.
Sync your availability across calendars to avoid double booking
A coworker wants to set up a meeting with you, so you compare your Outlook calendar for work and Gmail calendar for family events and shoot them a message with a few times you’re available. A day later, the coworker responds that none of those times work for them and suggests two more options — and the cycle begins again.
There’s a better way to find meeting times that work for everyone. When you connect your calendars to Calendly and send your scheduling link to your teammates, all they need to do is choose a time that works for them. Since Calendly only shows times you’re available, you don’t have to worry about double-booking. Plus, you can add meeting buffers to avoid back-to-back events.
How to connect your Office 365 or Outlook calendar(s) to Calendly:
When you sign up for Calendly using your Office 365 or Outlook.com email address, your calendar will automatically connect to your account.
To add your calendar to an existing Calendly account:
Sign in to Calendly and visit the Calendar Connections page
Click Add Calendar Account
Next to Office 365, click Connect
Sign in to your Microsoft Office 365 or Outlook.com account. Once authenticated, you'll be redirected back to the Calendar Connections page.
Note: If you can’t use a web-based version of your Microsoft calendar, you can use the Outlook Plug-in to connect Calendly to your local Outlook calendar on your desktop.
Automatically add a Teams meeting link to events booked through Calendly
When you integrate Calendly with Microsoft Teams and set Microsoft Teams as your default virtual meeting location, Calendly automatically adds a Teams video meeting link to every meeting.
When an invitee books a meeting with you, they’ll receive instant access to the Teams meeting details via a calendar invitation or meeting confirmation email. You’ll also find these details and your unique meeting link in the Scheduled Events details on your Calendly dashboard and your Microsoft Teams account.
That means you don’t have to spend time adding a link to the event details or scrambling to set up a space for your team just before the meeting starts.
How to add Microsoft Teams as a video conferencing option:
Sign in to Calendly and go to the Microsoft Teams integration page
Click Integrate Now in the right sidebar
Sign in to your Microsoft account, then select Next
To give Calendly permission to exchange information with your Microsoft Teams account, select Yes
Manage your meetings without leaving your inbox
Syncing your Outlook calendar with Calendly to simplify meeting scheduling saves a lot of time with a little effort. Take that productivity to the next level by using the Outlook add-in to share availability and schedule meetings right from your inbox.
With Calendly’s Outlook add-in, you can:
Quickly add your availability to emails
Share your Calendly link in one click
Create meeting polls to easily find and book the best time for everyone
Create one-off meetings when you need extra flexibility
… all without switching apps or jumping between tabs.
How to install the Calendly Outlook add-in:
Go to the Calendly for Outlook AppSource page
Click Get it now
Once installed, launch the Calendly Outlook add-in from your Outlook inbox: Select Compose, then click the Calendly icon in your Outlook toolbar
Benefits of using Microsoft Teams shared calendars
Shared calendars go beyond keeping tabs on everyone’s schedules — they improve teamwork, performance, and planning. Here’s how.
Assign tasks based on team availability to avoid burnout
Gain transparency into team schedules and progress
Encourage deep work with dedicated no-meeting blocks
Track due dates and upcoming events across time zones for remote teams
Keep everyone on the same page with event changes automatically reflected on the calendar instead of lost in an email thread
Visualize project timelines in a shared workspace
FAQ about shared Microsoft Teams calendars
Are shared calendars a free feature on Microsoft Teams?
The daily and weekly view Microsoft Teams calendar that syncs with Outlook is available on free and paid Teams plans. You need a paid plan to create channel and SharePoint calendars.
Are Outlook and channel calendars the same?
No, Outlook and channel calendars aren’t the same. Microsoft Outlook calendars are tied to your work email address, and events you create in the Outlook app reflect on the built-in calendar on the Teams app — and vice-versa. You can’t create an event in your Outlook calendar and assign it to a specific channel, but events from your channel calendar appear on your Outlook calendar.
How can you sync Outlook, channel, and Teams calendars?
Microsoft syncs calendars across apps like Outlook, Teams, and Teams channels for individual email addresses. Sign in to each Microsoft tool with the same email address to link accounts.
What are the features available within Microsoft Teams shared calendars?
Microsoft Teams channel members can view and create events on the shared calendar with a weekly view. If you want color-coding and monthly view calendar features, you need to create a shared SharePoint calendar and embed it on your Teams page.
Simplify scheduling with Calendly’s Microsoft integrations and Outlook add-in
Microsoft tools are a popular choice for calendars and collaboration, but scheduling and sharing availability within and across teams can take extra fine-tuning, workarounds, and app switching.
Luckily, Calendly’s Microsoft Teams integration, Outlook and Office 365 calendar connections, and Outlook add-in help you get more out of scheduling with your Microsoft tools. Ensure every event has a Teams meeting link, sync your availability across multiple calendars, and simplify meetings for your entire team — so you can spend less time scheduling, and more time reaching your goals.
Get started with Calendly
Related Articles
Don't leave your prospects, customers, and candidates waiting
Calendly eliminates the scheduling back and forth and helps you hit goals faster. Get started in seconds.
Calendly eliminates the scheduling back and forth and helps you hit goals faster. Get started in seconds.
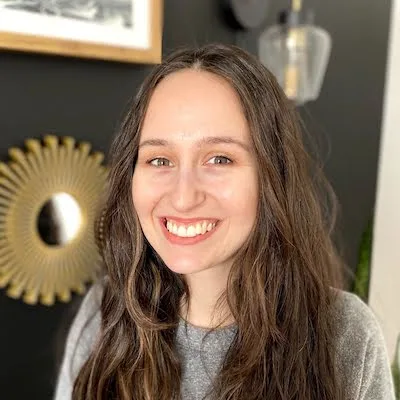
![[Blog hero] How to create shared calendars in Microsoft Teams](https://images.ctfassets.net/k0lk9kiuza3o/5n2qlJcMzAWzPdrtyR9M0E/28e257ffec460d9e929d4f4c933c5ac7/Calendly_ShareCalendarTeams_Hero.png?q=85&fm=webp)